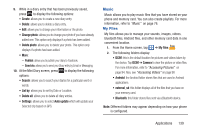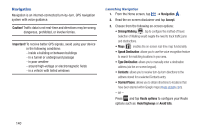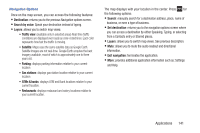Samsung SGH-S959G User Manual Ver.le4_f4 (English(north America)) - Page 148
Downloading a New Google Application, Play Store, Sign in, Accept, Important, Install
 |
View all Samsung SGH-S959G manuals
Add to My Manuals
Save this manual to your list of manuals |
Page 148 highlights
Downloading a New Google Application To download a new application, you will need to use your Google account to sign in to the Play Store. The home page provides several ways to find applications. The home page features applications and includes a list of item applications by category, a list of games, a link to search, and a link to My apps. This application might be updated after your initial setup and connection. Please note that this document describes this application as it appears by default. If prompted, follow the on-screen instructions to update the related application icon and features. 1. From the Home screen, tap ➔ Play Store . 2. If not already logged in with your Google account, tap Next. 3. Tap Sign in and enter your Google account information. 4. Tap Accept to agree to the Play Store terms of service. 5. Browse through the categories, find an application you're interested in, and tap the name. 6. Read the application descriptions. 144 Important! If the selected application requires access to data or control of a function on your phone, the Play Store displays the information the application will access. Tap OK if you agree to the conditions of the application. Once you tap OK on this screen you are responsible for using this application on the phone and the amount of data it uses. Use this feature with caution. 7. Tap Install. Note: Use caution with applications which request access to any personal data, functions, or significant amounts of data usage times. 8. If prompted, follow the on-screen instructions to pay for the application. 9. Check the progress of the current download by opening the Notifications panel. 10. After the item is downloaded and installed on your phone, the content download icon appears in the notification area of the status bar.