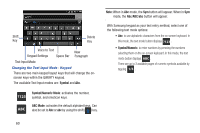Samsung SGH-S959G User Manual Ver.le4_f4 (English(north America)) - Page 68
Using the Voice to Text Feature, Word suggestion, Speed vs. accuracy, Reset Swype's dictionary
 |
View all Samsung SGH-S959G manuals
Add to My Manuals
Save this manual to your list of manuals |
Page 68 highlights
• Word suggestion: uses a built-in word database to suggest words while entering text in Swype. • Speed vs. accuracy: sets how quickly Swype responds to onscreen input. Move the slider between Fast Response (speed) or Error Tolerance (accuracy) and tap OK. • Reset Swype's dictionary: deletes all words you have added to Swype's current dictionary. • Version: provides the current software version for the Swype application. Language Options • Language: allows you to select the current text input language. Default language is US English. Swype Text Entry Tips You can access the SwypeTips application and watch a video or tutorial on using Swype. You can also use the following Swype text entry tips. • Create a squiggle (like an S shape) to create a double letter (such as pp in apple). • Touch and hold a key to view the punctuation menu then make a selection. • Move your finger or stylus over the apostrophe to enter contractions. • Double-tap on the word you want to change to correct a misspelled word, then tap the delete key to erase one character. Touch and hold the delete key to erase an entire word. Using the Voice to Text Feature You can use your voice to enter text using the Voice to Text feature. 1. From any messaging screen, tap . 2. At the Speak now prompt, speak clearly and distinctly into the microphone. 3. Working... is displayed while the software is converting your voice to text. 4. The text is displayed in the message. Note: The feature works best when you break your message down into smaller segments. 64