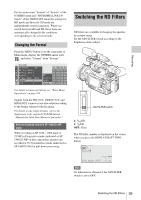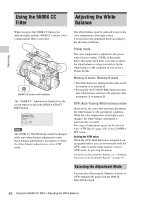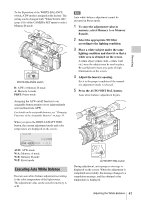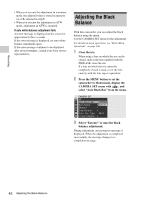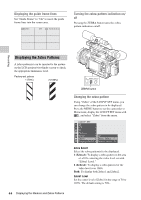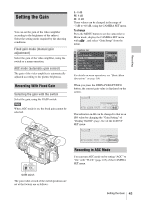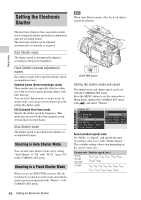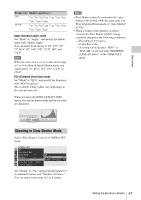Sony PMWF3K Operating Instructions - Page 43
Displaying the Markers and Zebra Patterns, Displaying the Markers
 |
View all Sony PMWF3K manuals
Add to My Manuals
Save this manual to your list of manuals |
Page 43 highlights
Displaying the Markers and Zebra Patterns Example: 95% 120min STBY TCG 00:00:00:00 Recording B During recording, various markers and zebra patterns can be inserted into the image on the LCD monitor/viewfinder screen. This does not affect recording signals. Displaying the Markers Use "Marker" of the LCD/VF SET menu. Press the MENU button to set the camcorder to Menu mode, display the LCD/VF SET menu with , and select "Marker" from the menu. LCD/VF SET LCD B Set t i ng VF B Safet y Zone Peak i ng B Safet y Area 00:00 Mar ker B Center Marker Zebra B Aspec t Marker D i splay On/O f f B Aspec t Select : On : On : 90% : On : Off : 4:3 Activating the marker indications • Set "Setting" to "On" then turn the markers on/ off independently. No marker is displayed when "Setting" is "Off." • Assigning the Marker on/off function to one of the assignable buttons permits you to operate "Setting: On/Off" by pressing the button. For the assignable buttons, see "Changing Functions of the Assignable Buttons" on page 58. Displaying the safety-zone marker Set "Safety Zone" to "On" to insert the safetyzone marker to the screen. With "Safety Area" you can select the size of the safety-zone marker from among 80%, 90%, 92.5%, and 95% of the picture area. When the aspect marker is on, the safety zone marker shows the effective area within the aspect marker. Displaying the center marker Set "Center Marker" to "On" to insert the center marker into the screen area. 120min STBY TCG 00:00:00:00 Displaying the aspect marker Set "Aspect Marker" to "Line" or "Mask" to insert the aspect marker into the screen area. Line: To show as white lines Mask: To display by lowering the video signal level of areas outside the marker range You can select the ratio of the aspect marker from among 4:3, 13:9, 14:9, 15:9, 1.66:1, 1.85:1, 2.35:1, and 2.4:1 with "Aspect Select." Example: 4:3 120min STBY TCG 00:00:00:00 When you set "Aspect Marker" to "Mask," you can also change the brightness of images outside the aspect marker with "Aspect Mask." It can be selected in the range of 0% to 90% (10% steps). Note No aspect marker is displayed when a video format of EC (Edge Crop) is selected in SD mode. Displaying the Markers and Zebra Patterns 43