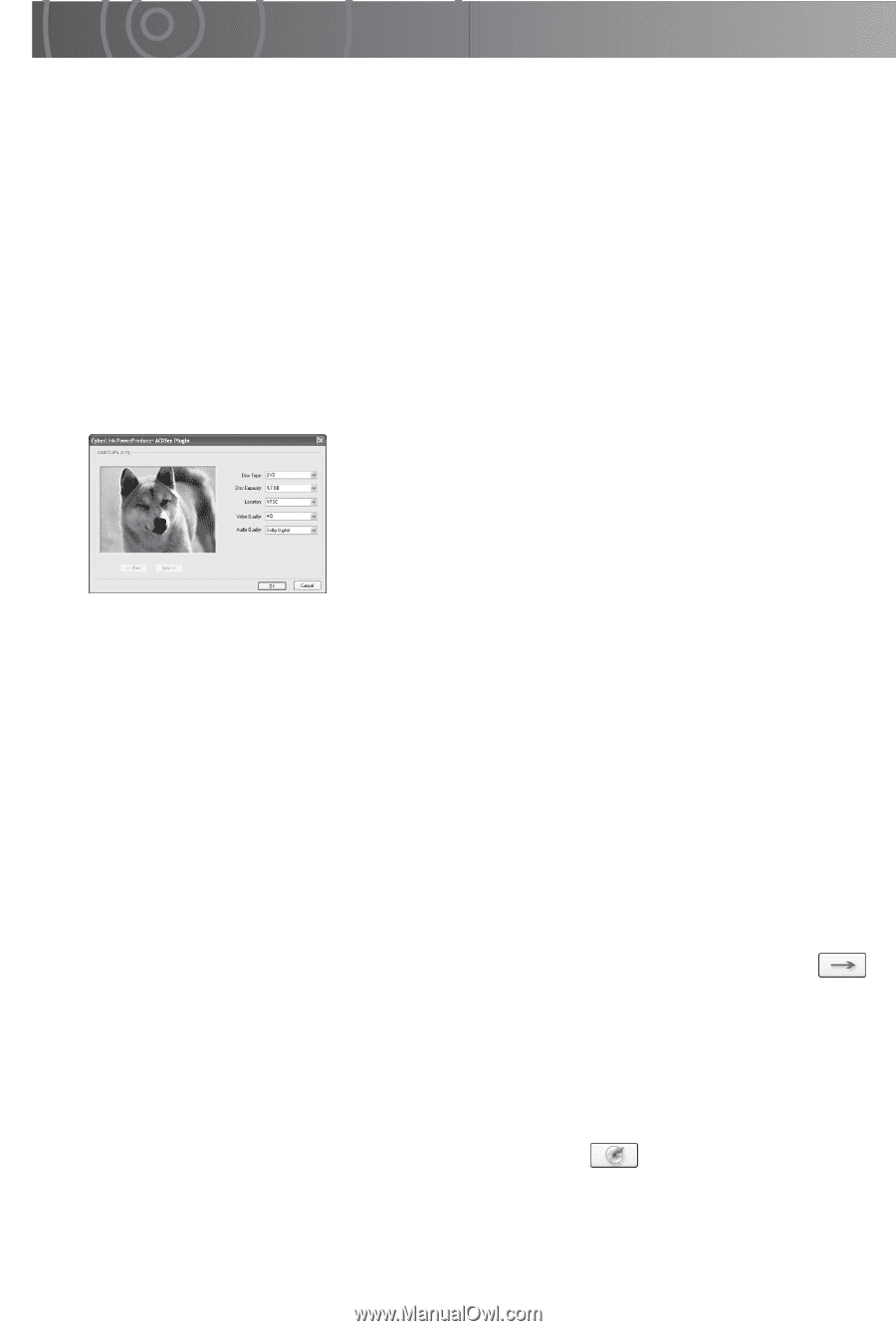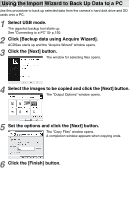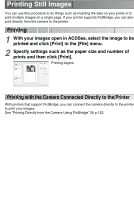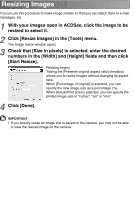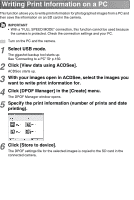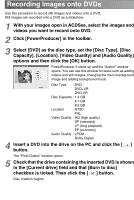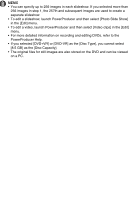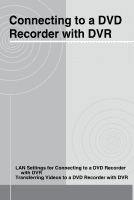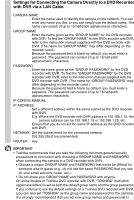Toshiba GSC-R60 Owners Manual - Page 170
Recording Images onto DVDs
 |
View all Toshiba GSC-R60 manuals
Add to My Manuals
Save this manual to your list of manuals |
Page 170 highlights
Recording Images onto DVDs Use this procedure to record still images and videos onto a DVD. Still images are recorded onto a DVD as a slideshow. 1 With your images open in ACDSee, select the images and videos you want to record onto DVD. 2 Click [PowerProducer] in the toolbar. 3 Select [DVD] as the disc type, set the [Disc Type], [Disc Capacity], [Location], [Video Quality] and [Audio Quality] options and then click the [OK] button. PowerProducer 3 starts up and the "Author" window opens. You can use this window for tasks such as adding videos and still images, changing the menu background image and adding background music. Disc Type : DVD DVD+VR DVD-VR Disc Capacity : 1.4 GB 4.7 GB 8.5 GB Location : NTSC PAL Video Quality : HQ (high quality) SP (standard) LP (long playback) EP (economy) Audio Quality : LPCM Dolby Digital 4 Insert a DVD into the drive on the PC and click the [ ] button. The "Final Output" window opens. 5 Check that the drive containing the inserted DVD is shown in the [Current drive] field and that [Burn to disc] checkbox is ticked. Then click the [ ] button. Disc creation begins.