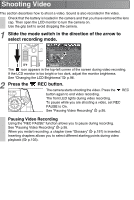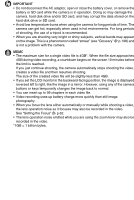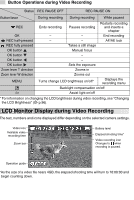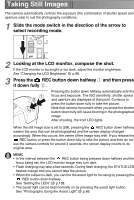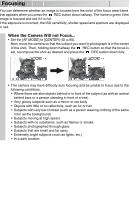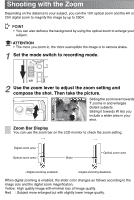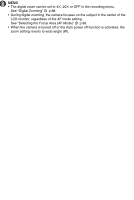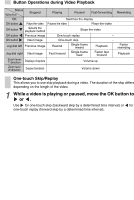Toshiba GSC-R60 Owners Manual - Page 50
Shooting with the Zoom
 |
View all Toshiba GSC-R60 manuals
Add to My Manuals
Save this manual to your list of manuals |
Page 50 highlights
Shooting with the Zoom Depending on the distance to your subject, you can the 10✕ optical zoom and the 4✕ or 20✕ digital zoom to magnify the image by up to 200✕. POINT • You can also defocus the background by using the optical zoom to enlarge your subject. ATTENTION • The more you zoom in, the more susceptible the image is to camera shake. 1 Set the mode switch to recording mode. 2 Use the zoom lever to adjust the zoom setting and compose the shot. Then take the picture. Reservation DISPLAY Sliding the zoom lever towards T zooms in and enlarges distant subjects. Sliding it towards W lets you include a wider area in your shot. Zoom Bar Display You can use the zoom bar on the LCD monitor to check the zoom setting. Digital zoom area Optical zoom area Slider Optical zoom area When digital zooming is enabled, the slider color changes as follows according to the image size and the digital zoom magnification. Yellow : High quality image with minimal loss of image quality. Red : Subject more enlarged but with slightly lower image quality.