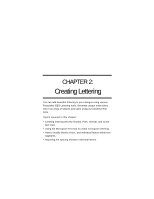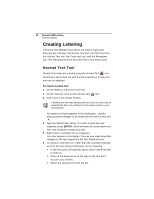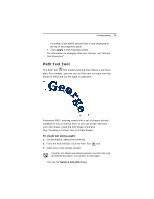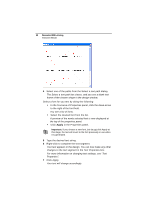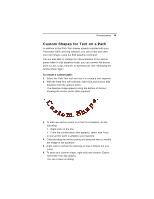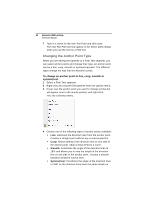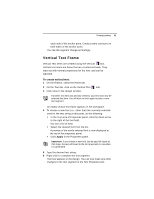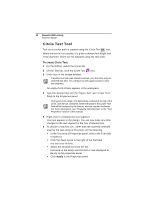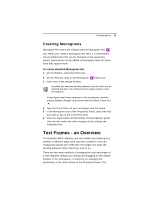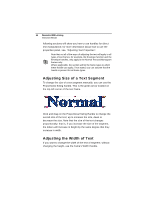Brother International BES Lettering INSTRUCTION MANUAL - English - Page 42
Changing the Anchor Point Type
 |
View all Brother International BES Lettering manuals
Add to My Manuals
Save this manual to your list of manuals |
Page 42 highlights
40 Pacesetter BES Lettering Instruction Manual 7 Type in a name for the new Text Path and click save. The new Text Path will now appear in the Select paths dialog when you use the Text on a Path tool. Changing the Anchor Point Type When you are editing the baseline of a Path Text segment, you can select anchor points and change their type. An anchor point can be a line, cusp, smooth or symmetrical point. The different types change the way that the baseline curves. To change an anchor point to line, cusp, smooth or symmetrical: 1 Select a Path Text segment. 2 Right-click and choose Edit baseline from the options menu. 3 Hover over the anchor point you want to change (a blue dot will appear next to the mouse pointer) and right-click. You see a shortcut menu. 4 Choose one of the following types of anchor points available: Line: Removes the direction lines from the anchor point. Creates a straight point without any curved properties. Cusp: Allows editing of the direction line on one side of the anchor point. Adds a sharp bend to a curve. Smooth: Constrains the angle of the direction lines to 180º and allows you to vary the length of the direction line on one side of the anchor point. Creates a smooth transition between curved lines. Symmetrical: Constrains the angle of the direction lines to 180º so the direction lines have the same length on