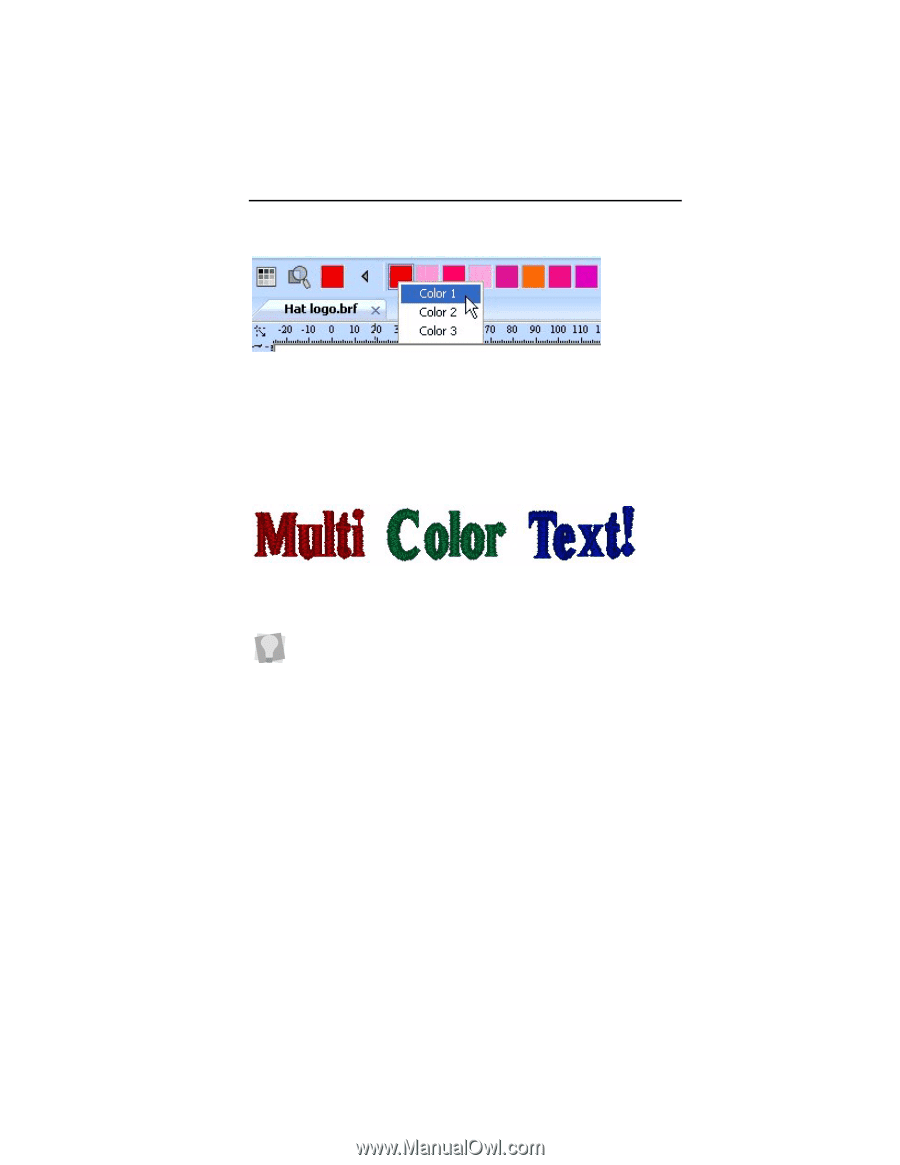Brother International BES Lettering INSTRUCTION MANUAL - English - Page 57
Changing Colors in a Two-color Font
 |
View all Brother International BES Lettering manuals
Add to My Manuals
Save this manual to your list of manuals |
Page 57 highlights
Creating Lettering 55 Selecting the colors for the individual sub-segments; in this example, applying a red thread color to the first segment, the word 'Multi". 5 From the context menu, click on the subsegment identifier to apply the chosen thread color to it. The subsegment changes to the chosen color. 6 Repeat step 5) for each subsegment in your list. The text segment with new thread colors applied. The example outlined above demonstrates two color changes being applied between words, but you can apply changes in exactly the same way between individual letters in a word. Note that the tildes do not add any space between characters or words in your text. Changing Colors in a Two-color Font You can also choose the thread color for each of the components (that is, the fill and the border) of a two-color font. You apply the color to each by selecting the color you want to use for each from the color palette. To change colors in a two-color font: 1 Create a text segment, using any of the Text tools. 2 In the Properties box, select a two-color font (e.g. 2Cl Team Medium) and click apply. The text segment, appears in the workspace; colors for the fill and border are chosen arbitrarily.