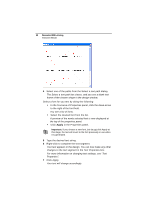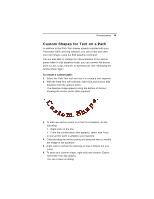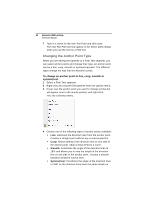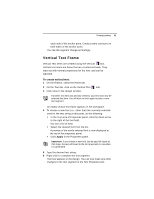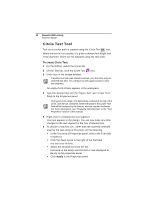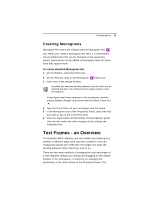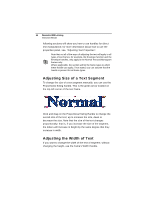Brother International BES Lettering INSTRUCTION MANUAL - English - Page 45
Text Frames - an Overview - support
 |
View all Brother International BES Lettering manuals
Add to My Manuals
Save this manual to your list of manuals |
Page 45 highlights
Creating Lettering 43 Creating Monograms Monogram Text items are created with the Monogram Text tool. When you create a Monogram text item, it is three letters long by default (but this can be changed on the properties panel). Decorations can be added to Monogram items for those fonts that support them. To create standard Monogram text: 1 On the Ribbon, select the Home tab. 2 On the Text bar, click on the Monogram 3 Click once in the design window. frame tool. If another text item was already selected, your first click only deselected that item. You will have to click again to place a new text segment. A monogram text frame appears in the workspace, and the mouse pointer changes to an arrow with the letter A next to it . 4 Type the three letters of your monogram into the frame. 5 In the Monogram area of the Properties Panel, select the font you wish to use in the in the Font field. 6 Click the Apply button at the bottom of the properties panel. You can also make any other changes to the settings the Properties box. Text Frames - an Overview In Pacesetter BES Lettering, you can modify your lettering in a number of different ways once you have created it. You can change the overall size of the text, the height, the slant, the spacing between letters (kerning), and so on. There are two main methods of changing the size and shape of a text segment: directly, by clicking and dragging on the outline handles in the workspace, or indirectly, by changing the parameters in the Text section of the Properties Panel. The