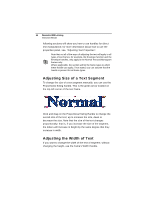Brother International BES Lettering INSTRUCTION MANUAL - English - Page 51
Adjusting Text Width in the Circle, Frame, Changing the Diameter of the Circle
 |
View all Brother International BES Lettering manuals
Add to My Manuals
Save this manual to your list of manuals |
Page 51 highlights
Creating Lettering 49 Adjusting Text Width in the Circle Frame You can adjust the overall spacing between letters in Circle Text with the Width Handle. This handle appears as a blue circle at the lower-right side of your text. To adjust the width, select the Circle Text tool, and click on the text to select it. When you place your pointer in the Width Handle, you will see that it changes to a small cross. By dragging this handle, you will be able to adjust the width of the text segment. Note that the spacing between the lettering changes proportionally as you increase and decrease the size of the segment. To adjust the spacing between letters individually, see "Adjusting the spacing between letters (kerning)" in the "Working with individual letters" section of the manual. To change the height and width at the same time, see "Adjusting the size of text in the Circle Frame" Changing the Diameter of the Circle Frame You can change the overall diameter of the baseline of your Circle Text using the Rotation Handle. This is the orange circle on the inner edge of the Circle Text frame. Place your mouse