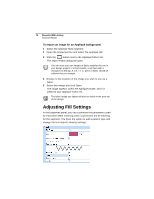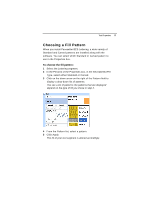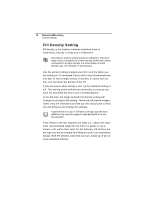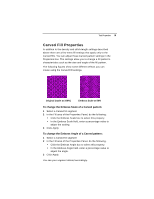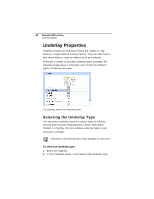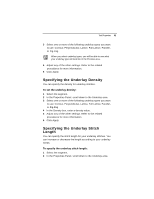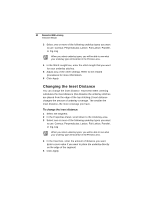Brother International BES Lettering INSTRUCTION MANUAL - English - Page 83
Specifying the Underlay Density, Specifying the Underlay Stitch, Length
 |
View all Brother International BES Lettering manuals
Add to My Manuals
Save this manual to your list of manuals |
Page 83 highlights
Text Properties 81 3 Select one or more of the following underlay types you want to use: Contour, Perpendicular, Lattice, Full Lattice, Parallel, or Zig-Zag. When you select underlay types, you will be able to see what your underlay type will look like in the Preview area. 4 Adjust any of the other settings. Refer to the related procedures for more information. 5 Click Apply. Specifying the Underlay Density You can specify the density for underlay stitches. To set the underlay density: 1 Select the segment. 2 In the Properties Panel, scroll down to the Underlay area. 3 Select one or more of the following underlay types you want to use: Contour, Perpendicular, Lattice, Full Lattice, Parallel, or Zig-Zag 4 In the Density box, enter a density value. 5 Adjust any of the other settings. Refer to the related procedures for more information. 6 Click Apply. Specifying the Underlay Stitch Length You can specify the stitch length for your underlay stitches. You can increase or decrease the length according to your underlay needs. To specify the underlay stitch length: 1 Select the segment. 2 In the Properties Panel, scroll down to the Underlay area.