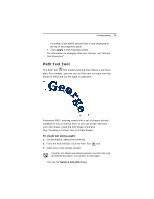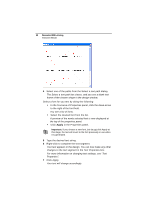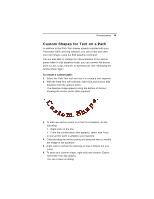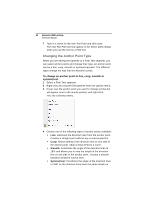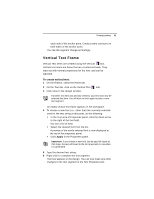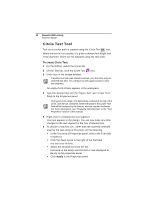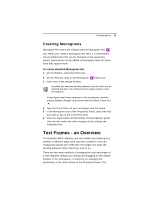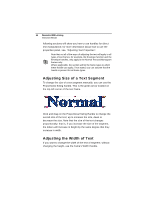Brother International BES Lettering INSTRUCTION MANUAL - English - Page 44
Circle Text Tool
 |
View all Brother International BES Lettering manuals
Add to My Manuals
Save this manual to your list of manuals |
Page 44 highlights
42 Pacesetter BES Lettering Instruction Manual Circle Text Tool Text on a circular path is created using the Circle Text tool. When the text is first created, it is given a default font height and circle diameter, which can be adjusted using the text tools. To create Circle Text: 1 On the Ribbon, select the Home tab. 2 On the Text bar, click the Circle Text tool. 3 Click once in the design window. If another text item was already selected, your first click only deselected that item. You will have to click again to place a new text segment. An empty Circle Frame appears in the workspace. 4 Type the desired text into the "Upper Text" and "Lower Text" fields in the Properties panel. Text typed in the Upper Text field will by centered at the top of the circle, and will run clockwise, while text typed in the Lower Text field will be centered at the bottom, and run counter-clockwise. For more information, see "Changing Text Direction" in the "Text Properties" section of the manual. 5 Right-click to complete the text segment. Your text appears in the design. You can now make any other changes to the text segment in the Text Properties box. 6 To choose a new font (i.e., other than the currently selected one) for the text string at this point, do the following: In the Text area of Properties panel, click in the Font field to select it. Click the down-arrow to the right of the font field. You see a list of fonts. Select the desired font from the list. A preview of the newly selected font is now displayed at the top of the properties panel. Click Apply in the Properties panel.