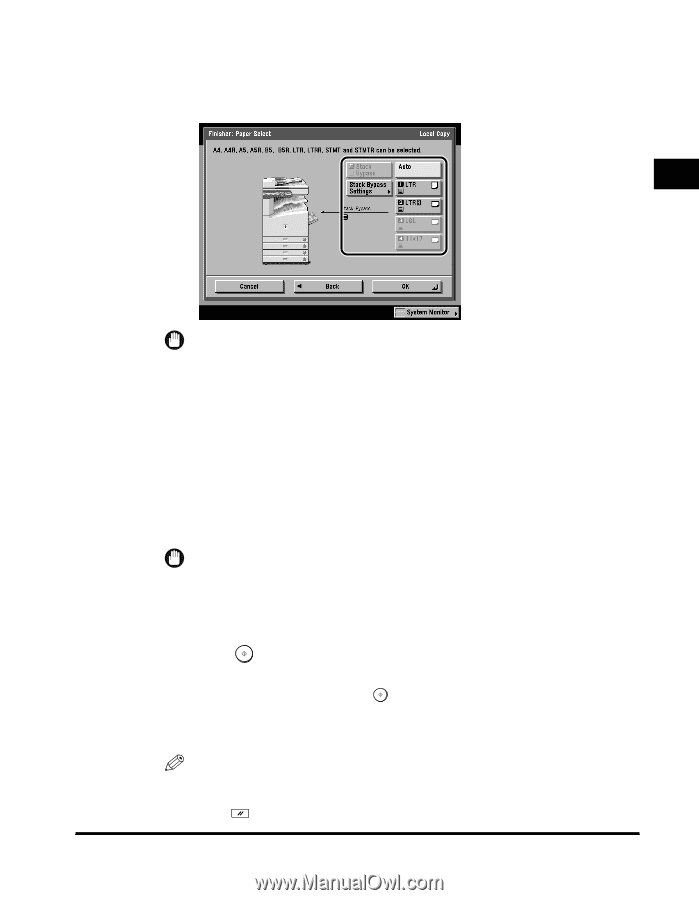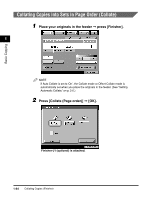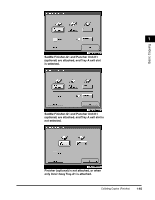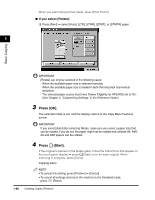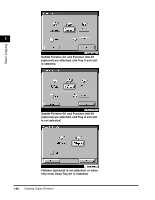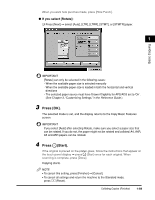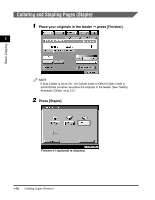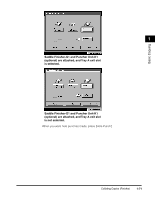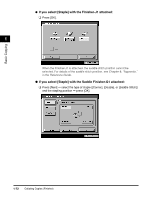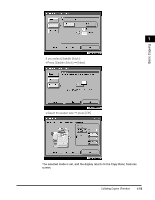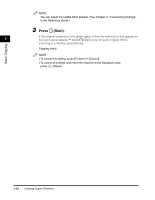Canon imageCLASS 2220 User Guide - Page 80
If you select [Rotate
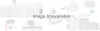 |
View all Canon imageCLASS 2220 manuals
Add to My Manuals
Save this manual to your list of manuals |
Page 80 highlights
Basic Copying When you want hole punches made, press [Hole Punch]. G If you select [Rotate]: ❑ Press [Next] © select [Auto], [LTR], [LTRR], [STMT], or [STMTR] paper. 1 IMPORTANT [Rotate] can only be selected in the following cases: - When the available paper size is selected manually - When the available paper size is loaded in both the horizontal and vertical directions - The selected paper source must have Drawer Eligibility for APS/ADS set to 'On'. (See Chapter 3, "Customizing Settings," in the Reference Guide.) 3 Press [OK]. The selected mode is set, and the display returns to the Copy Basic Features screen. IMPORTANT If you select [Auto] after selecting Rotate, make sure you select a paper size that can be rotated. If you do not, the paper might not be rotated and collated. A4, A4R, A5 and A5R papers can be rotated. 4 Press (Start). If the original is placed on the platen glass, follow the instructions that appear on the touch panel display © press (Start) once for each original. When scanning is complete, press [Done]. Copying starts. NOTE • To cancel this setting, press [Finisher] © [Cancel]. • To cancel all settings and return the machine to the Standard mode, press (Reset). Collating Copies (Finisher) 1-69