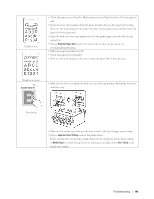Dell E310dw Dell Printer Users Guide - Page 144
Improve the Print Quality, WARNING, IMPORTANT
 |
View all Dell E310dw manuals
Add to My Manuals
Save this manual to your list of manuals |
Page 144 highlights
WARNING HOT SURFACE The machine's internal parts will be extremely hot. Wait for the machine to cool down before touching them. 7. Use both hands to gently pull the jammed paper out of the back of the machine. 8. Close the back cover until it locks in the closed position. 9. Put the 2-sided tray firmly back in the machine. 10. Put the paper tray firmly back in the machine. Improve the Print Quality If you have a print quality problem, print a test page first. If the printout looks good, the problem is probably not the machine. Check the interface cable connections and try printing a different document. If the printout or test page printed from the machine has a quality problem, check the examples of poor print quality in the table and follow the recommendations. IMPORTANT Using non-Dell supplies may affect the print quality, hardware performance, and machine reliability. 1. To get the best print quality, we suggest using recommended print media. Make sure you use paper that meets our specifications. 2. Check that the toner cartridge and drum unit are installed correctly. Examples of poor print quality Recommendation 144 Troubleshooting