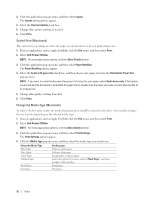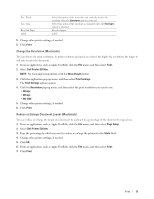Dell E310dw Dell Printer Users Guide - Page 66
Print Multiple Copies of the Same Document (Macintosh), Print on Both Sides of the Paper (Macintosh)
 |
View all Dell E310dw manuals
Add to My Manuals
Save this manual to your list of manuals |
Page 66 highlights
Print Multiple Copies of the Same Document (Macintosh) 1. From an application, such as Apple TextEdit, click the File menu, and then select Print. 2. Select Dell Printer E310dw. NOTE: For more page setup options, click the Show Details button. 3. Type the number of copies you want in the Copies field. 4. Click the application pop-up menu, and then select Paper Handling. The Paper Handling options appear. 5. Select the Collate pages check box, if needed. Collate pages When the Collate pages check box is selected, one complete copy of your document will be printed, and then reprinted according to the number of copies you select. If the Collate pages check box is not selected, then each page will be printed according to the number of copies selected before the next page of the document is printed. 6. Change other printer settings, if needed. 7. Click Print. Print on Both Sides of the Paper (Macintosh) • Select Letter, Legal, or Folio sized paper when using the automatic 2-sided printing function. • Make sure the back cover is closed. • If paper is curled, straighten it and put it back in the paper tray. • Use regular paper or thin paper. DO NOT use bond paper. • If the paper is too thin, it may wrinkle. • When you use the manual 2-sided printing function, it is possible there may be paper jams or poor print quality. 1. From an application, such as Apple TextEdit, click the File menu, and then select Print. 2. Select Dell Printer E310dw. NOTE: For more page setup options, click the Show Details button. 66 Print