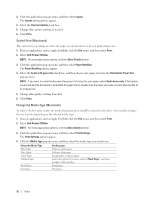Dell E310dw Dell Printer Users Guide - Page 65
Print in Toner Save Mode (Macintosh), Print., Dell Printer E310dw., Show Details, Print Settings.
 |
View all Dell E310dw manuals
Add to My Manuals
Save this manual to your list of manuals |
Page 65 highlights
• Reduce or Enlarge Document Layout (Macintosh) You can reduce or enlarge the layout of a document by scaling it to a percentage of the document's original size. • Change the Paper Source (Macintosh) Select a paper source setting that matches your print conditions or purpose. • Change the Graphic Quality (Macintosh) You can change the print quality. • Reduce Paper Curl (Macintosh) • Improve Toner Fixing (Macintosh) • Adjust the Print Density (Macintosh) You can increase or decrease the print density. • Skip Blank Page (Macintosh) Use this option to allow the printer driver to automatically detect blank pages and exclude them from printing. Print in Toner Save Mode (Macintosh) This feature conserves your toner by using less toner to print documents; print appears lighter, but is still readable. NOTE: We do not recommend using this mode for printing photo or grayscale images. 1. From an application, such as Apple TextEdit, click the File menu, and then select Print. 2. Select Dell Printer E310dw. NOTE: For more page setup options, click the Show Details button. 3. Click the application pop-up menu, and then select Print Settings. The Print Settings options appear. 4. Click the Advanced print settings list. 5. Click Toner Save Mode. 6. Check the Toner Save Mode check box. 7. Change other printer settings if needed. 8. Click Print. Print 65