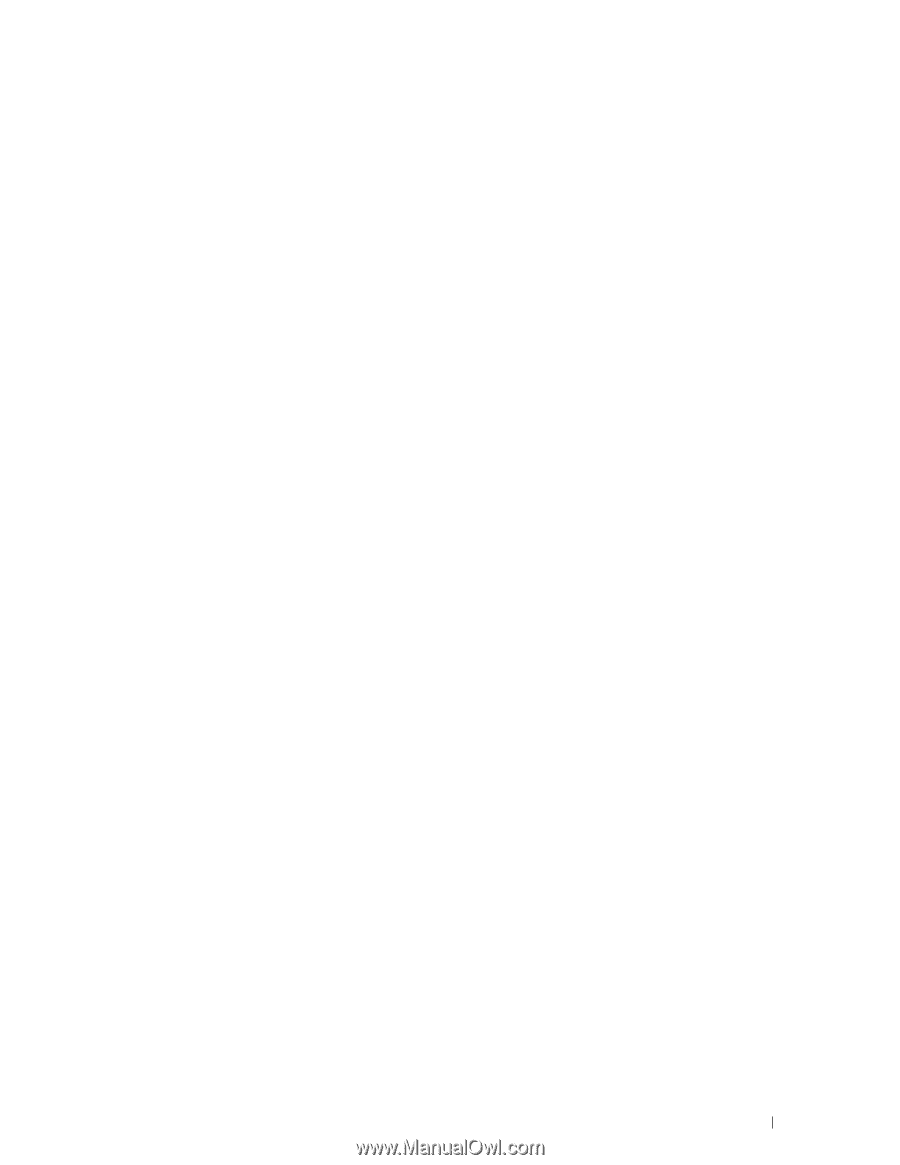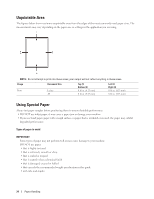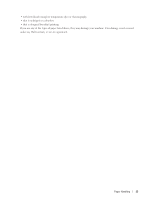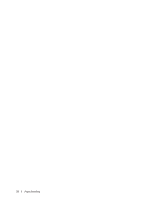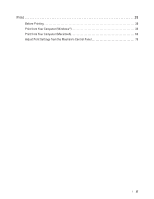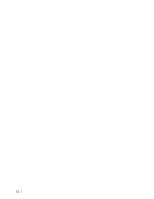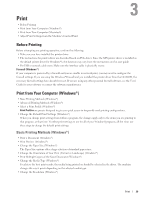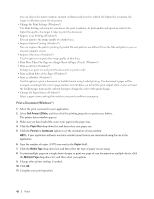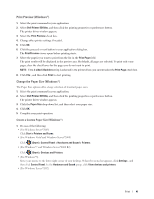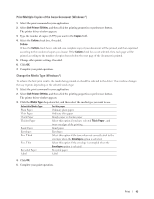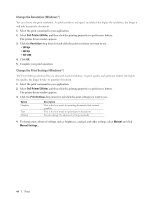Dell E310dw Dell Printer Users Guide - Page 39
Print, Before Printing, Print from Your Computer (Windows®), Basic Printing Methods (Windows®)
 |
View all Dell E310dw manuals
Add to My Manuals
Save this manual to your list of manuals |
Page 39 highlights
Print • Before Printing • Print from Your Computer (Windows®) • Print from Your Computer (Macintosh) • Adjust Print Settings from the Machine's Control Panel 3 Before Printing Before attempting any printing operation, confirm the following: • Make sure you have installed the printer driver. • The instructions for printer driver are described based on PCL driver. Since the XPS printer driver is installed as the default printer driver for Windows®8, the function may vary from the instructions on this user guide. • For USB or network cable users: Make sure the interface cable is physically secure. Firewall (Windows®) If your computer is protected by a firewall and you are unable to network print, you may need to configure the firewall settings. If you are using the Windows®Firewall and you installed the printer driver from the CD-ROM, the necessary firewall settings have already been set. If you are using any other personal firewall software, see the User's Guide for your software or contact the software manufacturer. Print from Your Computer (Windows®) • Basic Printing Methods (Windows®) • Advanced Printing Methods (Windows®) • Select a Print Profile (Windows®) Print Profiles are presets designed to give you quick access to frequently-used printing configurations. • Change the Default Print Settings (Windows®) When you change print settings from within a program, the changes apply only to the items you are printing in that program, at that time. To select print settings to use for all of your Windows®programs, all the time, use these steps to change the default print settings. Basic Printing Methods (Windows®) • Print a Document (Windows®) • Print Preview (Windows®) • Change the Paper Size (Windows®) The Paper Size options offer a large selection of standard paper sizes. • Change the Orientation of Your Print (Portrait or Landscape) (Windows®) • Print Multiple Copies of the Same Document (Windows®) • Change the Media Type (Windows®) To achieve the best print results, the media being printed on should be selected in the driver. The machine changes the way it prints depending on the selected media type. • Change the Resolution (Windows®) Print 39