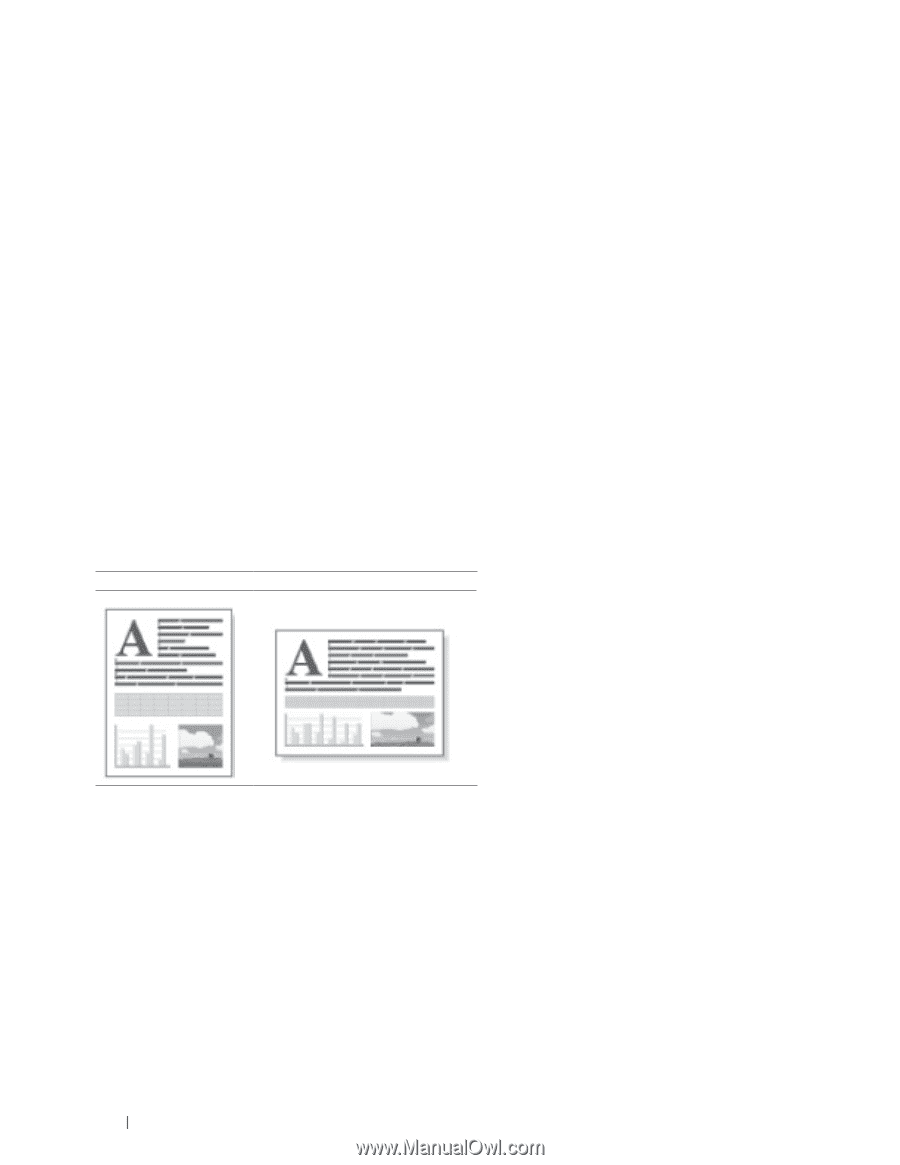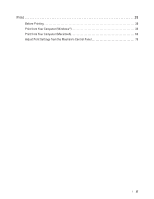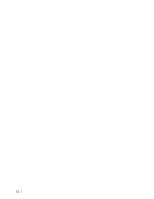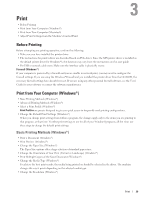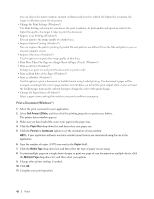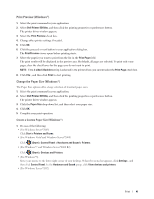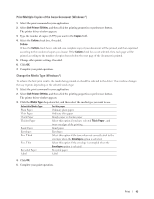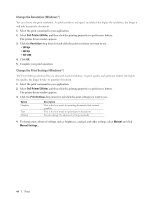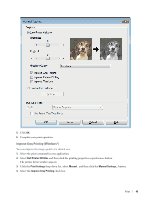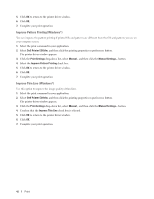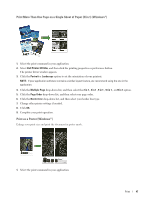Dell E310dw Dell Printer Users Guide - Page 42
Change the Orientation of Your Print (Portrait or Landscape) (Windows®), Custom Paper Size Name
 |
View all Dell E310dw manuals
Add to My Manuals
Save this manual to your list of manuals |
Page 42 highlights
Move your mouse to the lower right corner of your desktop. When the menu bar appears, click Settings , and then click Control Panel. In the Hardware group, click View devices and printers. • (For Windows Server®2012 R2) Click Control Panel on the Start screen. In the Hardware group, click View devices and printers. 2. Right-click the Dell Printer E310dw icon, and then select Printer properties. If printer driver options appear, select your printer driver. 3. Click the General tab, and then click the Printing Preferences... or Preferences... button. The printer driver dialog box appears. NOTE: To configure the tray settings, click the Device Settings tab. NOTE: To change the printer port, click the Ports tab. 4. Click the Paper Size drop-down list, and then select User Defined. 5. Type a name for this custom size in the Custom Paper Size Name field. 6. Specify the Width and Height values. 7. Click Save. 8. Click OK. 9. Click OK. 10. Close the printer properties dialog box. Change the Orientation of Your Print (Portrait or Landscape) (Windows®) Portrait Landscape 1. Select the print command in your application. 2. Select Dell Printer E310dw, and then click the printing properties or preferences button. The printer driver window appears. 3. Click the Portrait or Landscape option to set the orientation of your printout. NOTE: If your application software contains a similar layout feature, we recommend using the one in the application. 4. Click OK. 5. Complete your print operation. 42 Print