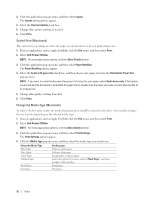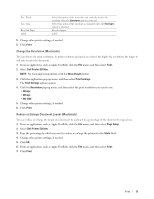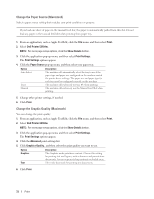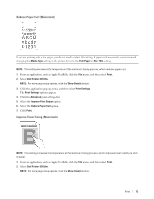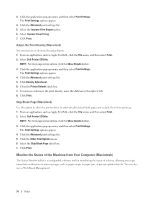Dell E310dw Dell Printer Users Guide - Page 69
Reverse Print (Macintosh), Flip Horizontally (Macintosh), Print., Dell Printer E310dw., Show Details
 |
View all Dell E310dw manuals
Add to My Manuals
Save this manual to your list of manuals |
Page 69 highlights
7. Change other printer settings if needed. 8. Click Print. Reverse Print (Macintosh) This setting rotates the printed image 180 degrees. 1. From an application, such as Apple TextEdit, click the File menu, and then select Print. 2. Select Dell Printer E310dw. NOTE: For more page setup options, click the Show Details button. 3. Click the application pop-up menu, and then select Layout. The Layout setting options appear. 4. Select the Reverse page orientation check box. 5. Change other printer settings, if needed. 6. Click Print. Flip Horizontally (Macintosh) The Flip horizontally option reverses the printout horizontally from left to right. 1. From an application, such as Apple TextEdit, click the File menu, and then select Print. 2. Select Dell Printer E310dw. NOTE: For more page setup options, click the Show Details button. Print 69