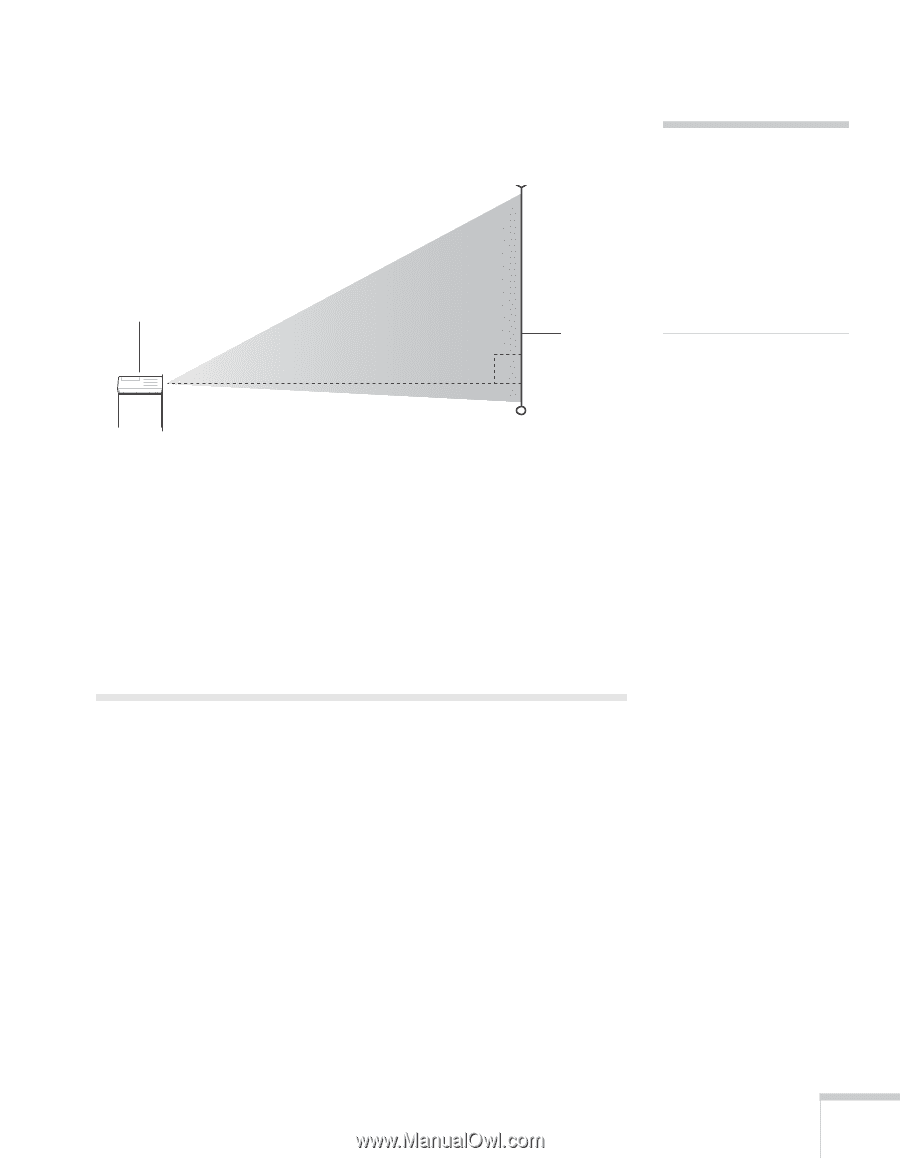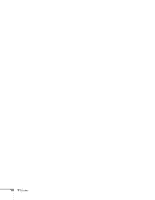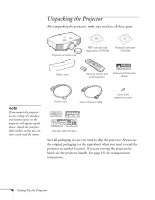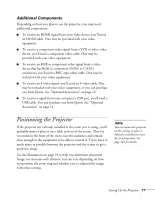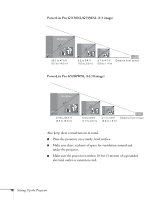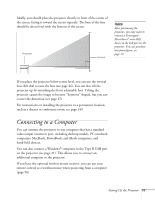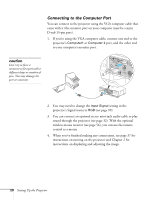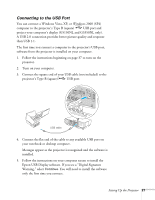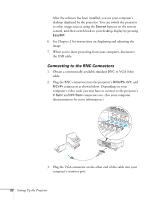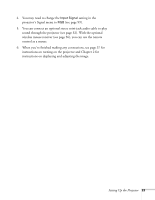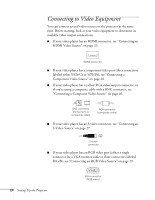Epson PowerLite Pro G5350 User's Guide - Page 19
Connecting to a Computer
 |
View all Epson PowerLite Pro G5350 manuals
Add to My Manuals
Save this manual to your list of manuals |
Page 19 highlights
Ideally, you should place the projector directly in front of the center of the screen, facing it toward the screen squarely. The base of the lens should be about level with the bottom of the screen. Projector Screen note After positioning the projector, you may want to connect a Kensington MicroSaver® anti-theft device to the lock port on the projector. You can purchase this from Epson; see page 12. If you place the projector below screen level, you can use the vertical lens shift dial to raise the lens (see page 46). You can also tilt the projector up by extending the front adjustable foot. Tilting the projector causes the image to become "keystone" shaped, but you can correct the distortion (see page 47). For instructions on installing the projector in a permanent location, such as a theater or conference room, see page 149. Connecting to a Computer You can connect the projector to any computer that has a standard video output (monitor) port, including desktop models, PC notebook computers, MacBook, PowerBook, and iBook computers, and hand-held devices. You can also connect a Windows® computer to the Type B USB port on the projector (see page 21). This allows you to connect an additional computer to the projector. If you have the optional wireless mouse receiver, you can use your remote control as a wireless mouse when projecting from a computer (page 56). Setting Up the Projector 19