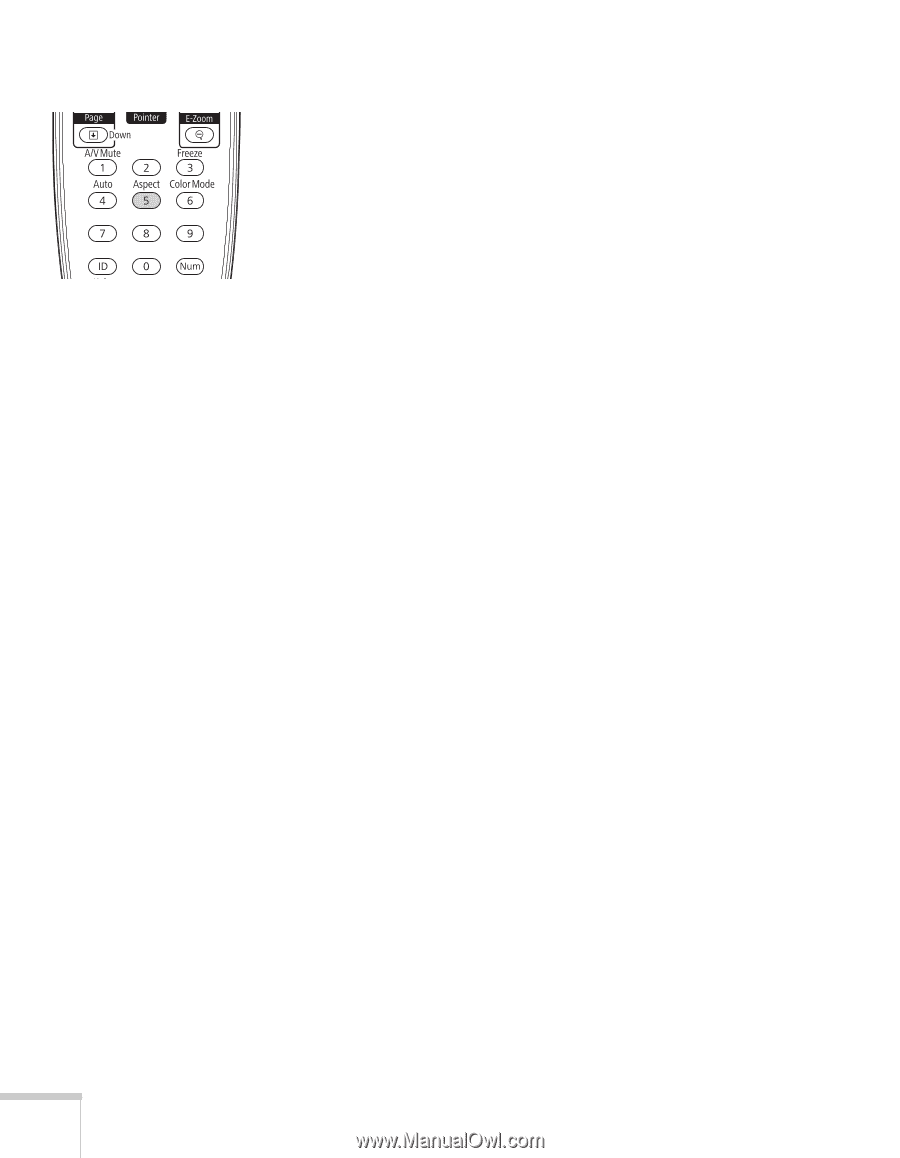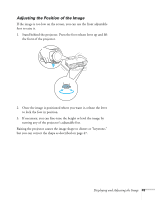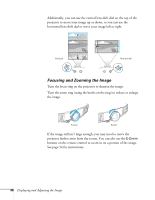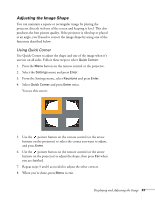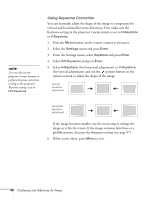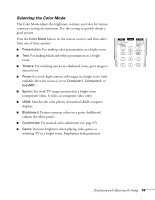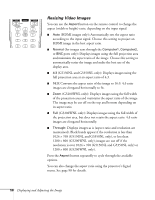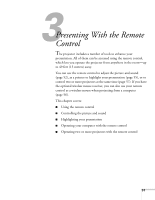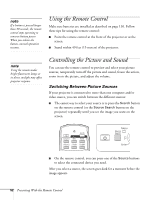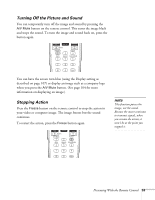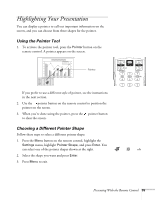Epson PowerLite Pro G5350 User's Guide - Page 50
Resizing Video Images
 |
View all Epson PowerLite Pro G5350 manuals
Add to My Manuals
Save this manual to your list of manuals |
Page 50 highlights
Resizing Video Images You can use the Aspect button on the remote control to change the aspect (width to height) ratio, depending on the input signal. ■ Auto (HDMI images only): Automatically sets the aspect ratio according to the input signal. Choose this setting to project an HDMI image in the best aspect ratio. ■ Normal (for images sent through the Computer1, Computer2, or BNC ports only): Displays images using the full projection area and maintains the aspect ratio of the image. Choose this setting to automatically resize the image and make the best use of the display area. ■ 4:3 (G5150NL and G5350NL only): Displays images using the full projection area at an aspect ratio of 4:3. ■ 16:9: Converts the aspect ratio of the image to 16:9. 4:3 ratio images are elongated horizontally to fit. ■ Zoom (G5200WNL only): Displays images using the full width of the projection area and maintains the aspect ratio of the image. The image may be cut off on the top and bottom depending on its aspect ratio. ■ Full (G5200WNL only): Displays images using the full width of the projection area, but does not retain the aspect ratio. 4:3 ratio images are elongated horizontally. ■ Through: Displays images as is (aspect ratio and resolution are maintained). Black bands appear if the resolution is less than 1024 × 768 (G5150NL and G5350NL only), or less than 1280 × 800 (G5200WNL only); images are cut off if the resolution is over 1024 × 768 (G5150NL and G5350NL only) or 1280 × 800 (G5200WNL only). Press the Aspect button repeatedly to cycle through the available options. You can also change the aspect ratio using the projector's Signal menu. See page 98 for details. 50 Displaying and Adjusting the Image