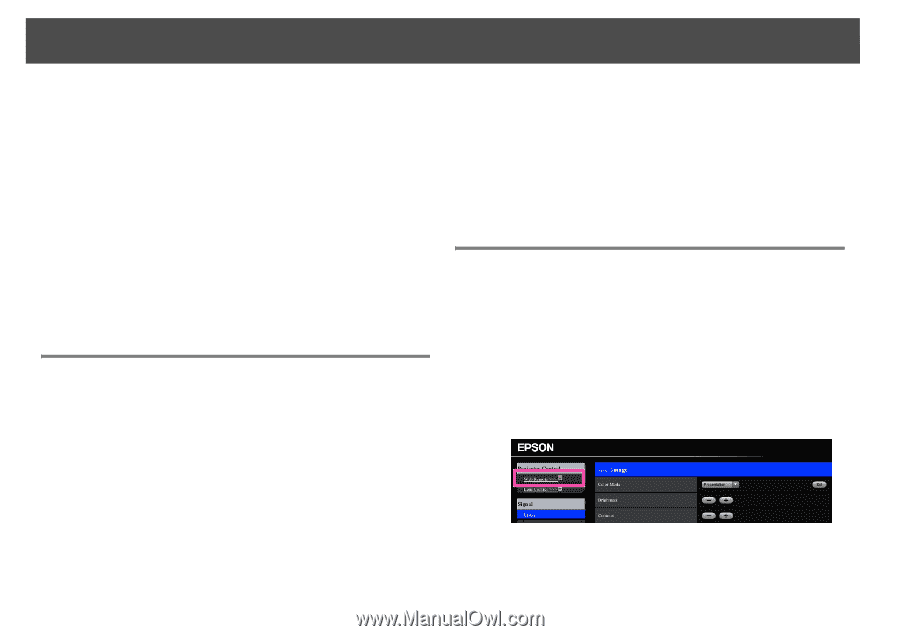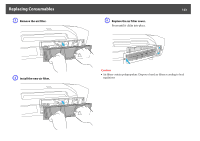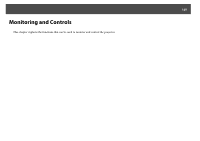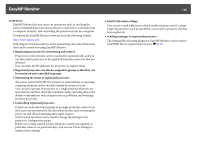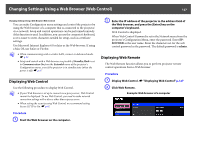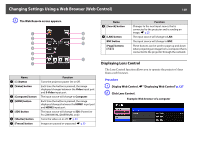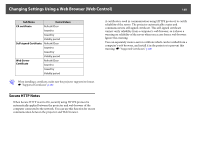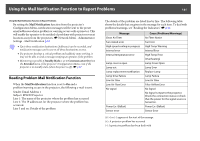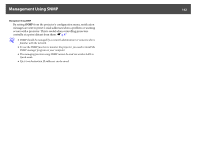Epson PowerLite Pro Z8255NL User Manual - Page 127
Changing Settings Using a Web Browser (Web Control), Displaying Web Control, Displaying Web Remote
 |
View all Epson PowerLite Pro Z8255NL manuals
Add to My Manuals
Save this manual to your list of manuals |
Page 127 highlights
Changing Settings Using a Web Browser (Web Control) 127 Changing Settings Using a Web Browser (Web Control) You can make Configuration menu settings and control the projector by using the Web browser of a computer that is connected to the projector via a network. Setup and control operations can be performed remotely if this function is used. In addition, you can use the computer's keyboard, so it is easier to enter characters needed for setup, such as certificate settings. Use Microsoft Internet Explorer 6.0 or later as the Web browser. If using a Mac OS, use Safari or Firefox. q • When communicating with a wireless LAN, connect in Advanced mode. s p.74 • Setup and control with a Web browser are possible if Standby Mode is set to Communication On from the Extended menu of the projector's Configuration menu, even if the projector is in standby state (when the power is off). s p.67 Displaying Web Control Use the following procedure to display Web Control. q • If your Web browser is set up to connect via a proxy server, Web Control cannot be displayed. To use Web Control, you need to make network connection settings with a device other than a proxy server. • When setting the security using Web Control, we recommend setting Secure HTTP to On. s p.82 Procedure A Start the Web browser on the computer. B Enter the IP address of the projector in the address field of the Web browser, and press the [Enter] key on the computer's keyboard. Web Control is displayed. When Web Control Password is set in the Network menu from the projector's Configuration Menu, enter the password. Enter EPSONWEB as the user name. Enter the characters set for the web control password as the password. The default password is admin. Displaying Web Remote The Web Remote function allows you to perform projector remote control operations from a Web browser. Procedure A Display Web Control. s "Displaying Web Control" p.127 B Click Web Remote. Example: Web browser of a computer