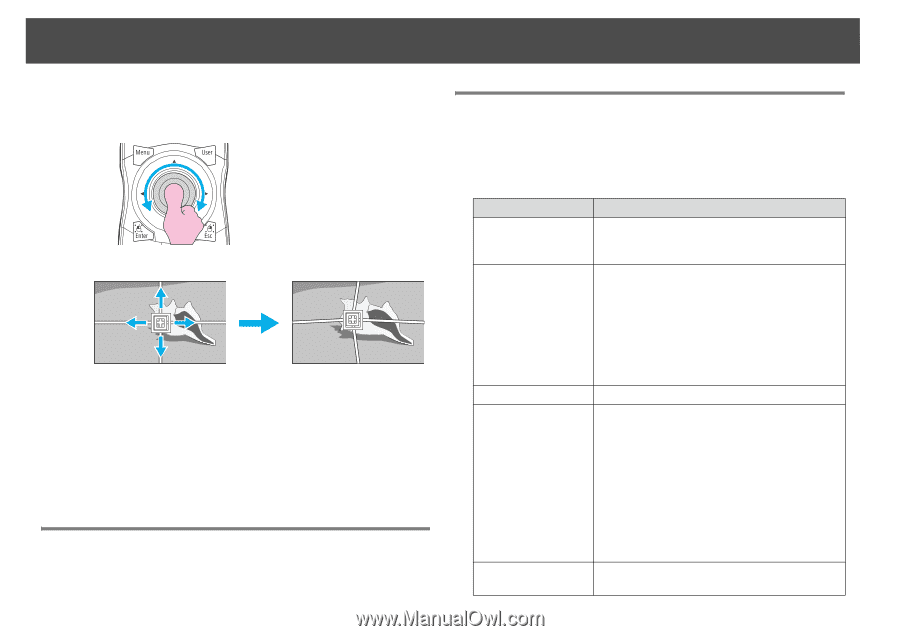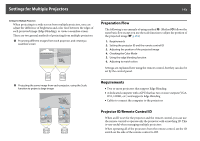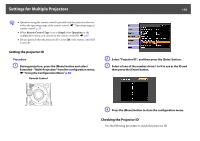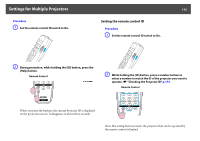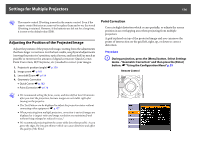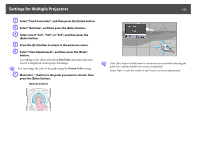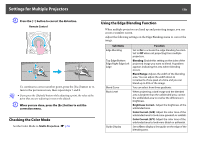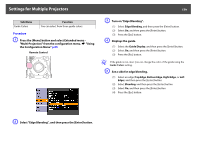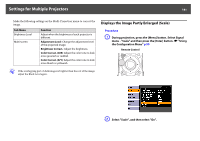Epson PowerLite Pro Z8255NL User Manual - Page 178
Checking the Color Mode, Using the Edge Blending Function
 |
View all Epson PowerLite Pro Z8255NL manuals
Add to My Manuals
Save this manual to your list of manuals |
Page 178 highlights
Settings for Multiple Projectors 178 H Press the [h] button to correct the distortion. Remote Control To continue to correct another point, press the [Esc] button to return to the previous screen, then repeat steps 7 and 8. q • If you press the [Default] button while adjusting a point, the value of the point that you are adjusting is reset to the default. I When you are done, press the [Esc] button to exit the correction menu. Checking the Color Mode Set the Color Mode to Multi-Projection. s p.34 Using the Edge Blending Function When multiple projectors are lined up and projecting images, you can create a seamless screen. Adjust the following settings on the Edge Blending menu to correct the image. Sub Menu Edge Blending Top Edge/Bottom Edge/Right Edge/Left Edge Blend Curve Black Level Guide Display Function Set to On to activate the edge blending function. Set to Off when not projecting from multiple projectors. Blending: Enable this setting on the sides of the projected image you want to blend. A gradient appears indicating the area where blending occurs. Blend Range: Adjusts the width of the blending area. You can adjust the width down to increments of one pixel at a time and you can blend up to 45% of the image. You can select from three gradients. When projecting a dark image and the blended area is brighter than the unblended area, correct the unblended area to resolve the difference in brightness. Brightness Correct.: Adjust the brightness of the unblended area. Color Correct. (G/R): Adjust the color tone of the unblended area to look more greenish or reddish. Color Correct. (B/Y): Adjust the color tone of the unblended area to look more bluish or yellowish. Set to On to display a line guide on the edge of the blending area.