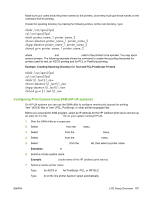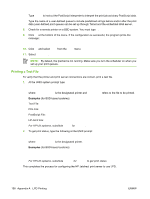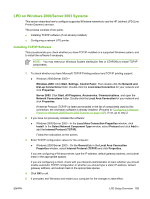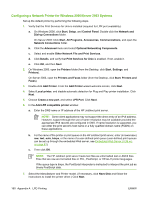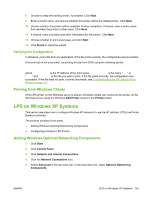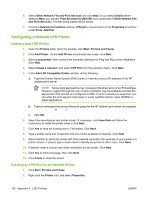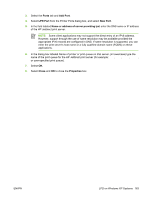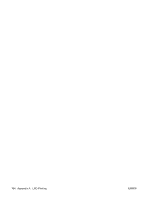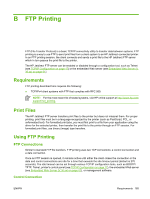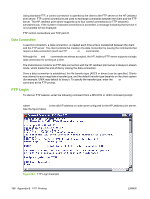HP 635n HP Jetdirect Print Server Administrator's Guide (Firmware V.36) - Page 171
Verifying the Configuration, Printing from Windows Clients, LPD on Windows XP Systems
 |
UPC - 882780301016
View all HP 635n manuals
Add to My Manuals
Save this manual to your list of manuals |
Page 171 highlights
8. Choose to keep the existing driver, if prompted. Click Next. 9. Enter a printer name, and choose whether this printer will be the default printer. Click Next. 10. Choose whether this printer will be available to other computers. If shared, enter a share name that identifies the printer to other users. Click Next. 11. If desired, enter a location and other information for this printer. Click Next. 12. Choose whether to print a test page, and click Next. 13. Click Finish to close the wizard. Verifying the Configuration In Windows, print a file from any application. If the file prints correctly, the configuration was successful. If the print job is not successful, try printing directly from DOS using the following syntax: lpr -S -P filename where is the IP address of the print server, is the name "raw" or "text" and filename is the file you wish to print. If the file prints correctly, the configuration was successful. If the file does not print, or prints incorrectly, see Troubleshooting the HP Jetdirect Print Server on page 117. Printing from Windows Clients If the LPD printer on the Windows server is shared, Windows clients can connect to the printer on the Windows server using the Windows Add Printer wizard in the Printers folder. LPD on Windows XP Systems This section describes how to configure Windows XP networks to use the HP Jetdirect LPD (Line Printer Daemon) services. The process consists of two parts: ● Adding Windows Optional Networking Components ● Configuring a Network LPD Printer. Adding Windows Optional Networking Components 1. Click Start. 2. Click Control Panel. 3. Click Network and Internet Connections. 4. Click the Network Connections icon. 5. Select Advanced in the top menu bar. In the drop-down list, select Optional Networking Components. ENWW LPD on Windows XP Systems 161