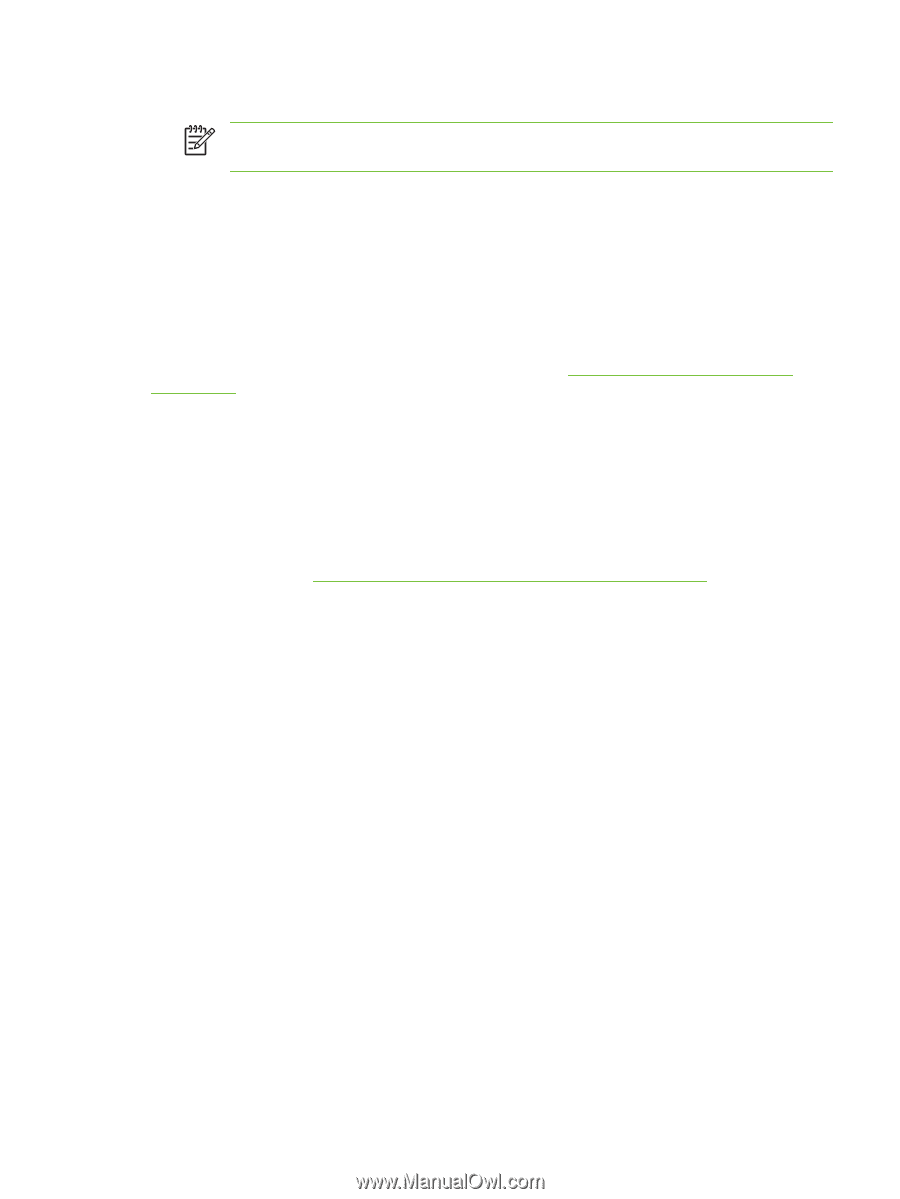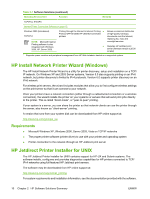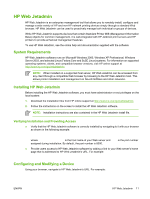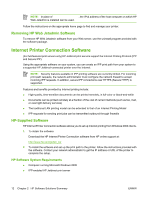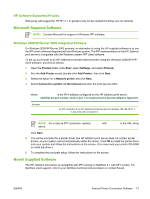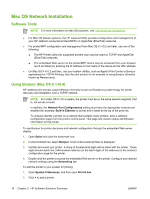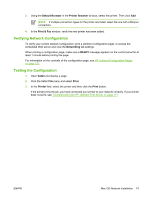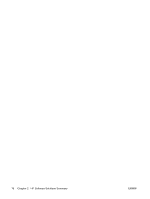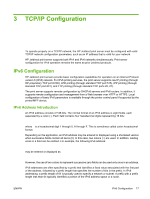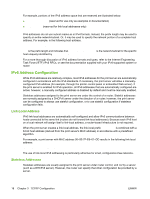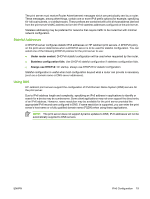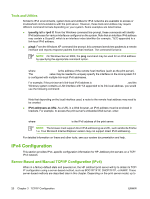HP 635n HP Jetdirect Print Server Administrator's Guide (Firmware V.36) - Page 25
Verifying Network Configuration, Testing the Configuration, Default Browser, Printer Browser - jetdirect installation
 |
UPC - 882780301016
View all HP 635n manuals
Add to My Manuals
Save this manual to your list of manuals |
Page 25 highlights
3. Using the Default Browser in the Printer Browser window, select the printer. Then click Add. NOTE: If multiple connection types for the printer are listed, select the one with a Bonjour connection. 4. In the Print & Fax window, verify the new printer has been added. Verifying Network Configuration To verify your current network configuration, print a Jetdirect configuration page, or access the embedded Web server and view the Networking tab settings. When printing a configuration page, make sure a READY message appears on the control panel for at least 1 minute before printing the page. For information on the contents of the configuration page, see HP Jetdirect Configuration Pages on page 127. Testing the Configuration 1. Open Safari and display a page. 2. Click the Safari File menu and select Print. 3. In the Printer field, select the printer and then click the Print button. If the printer prints the job, you have connected your printer to your network correctly. If your printer does not print, see Troubleshooting the HP Jetdirect Print Server on page 117. ENWW Mac OS Network Installation 15