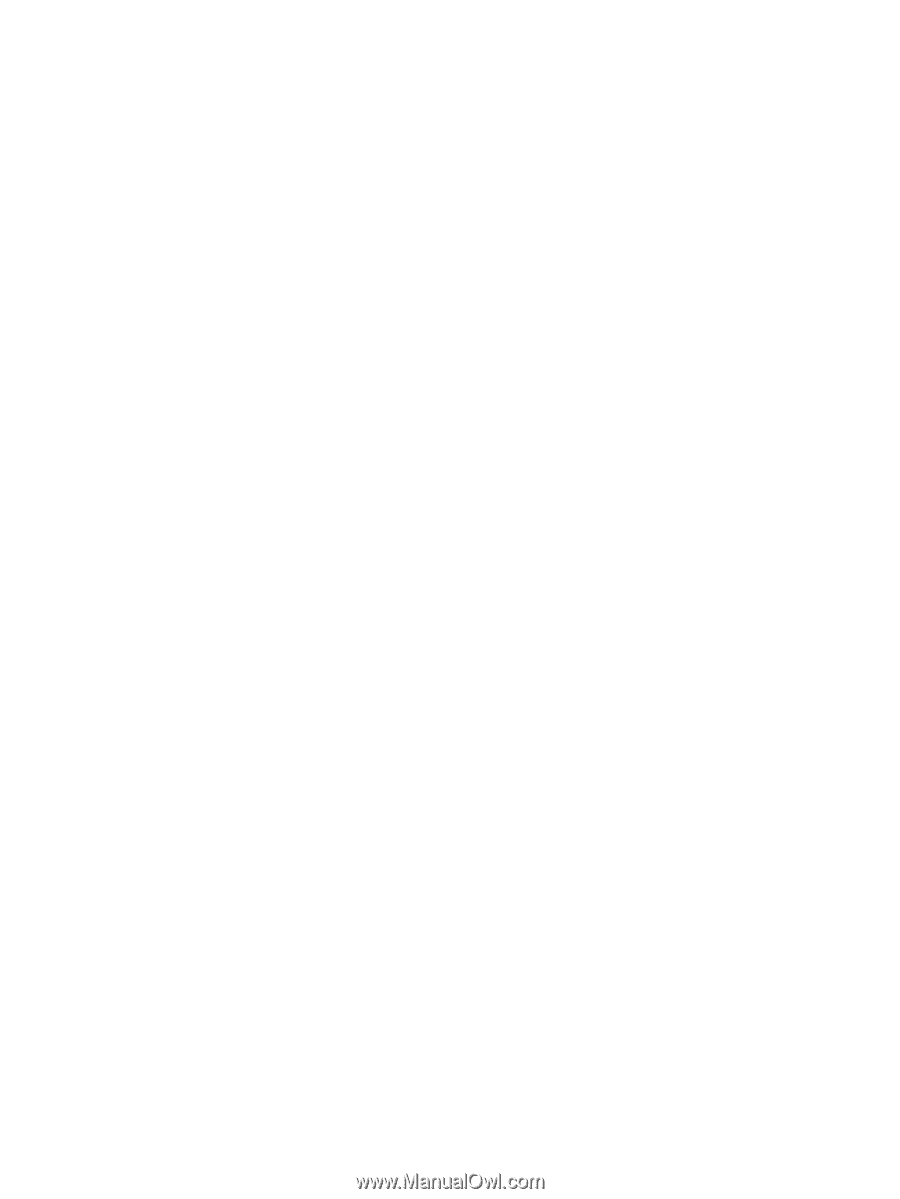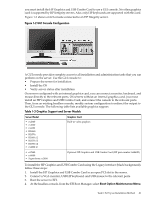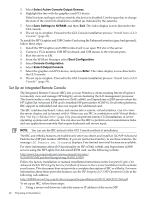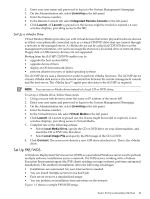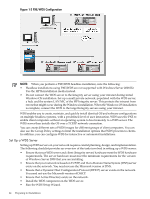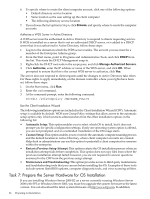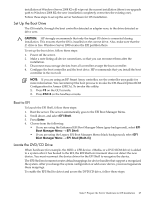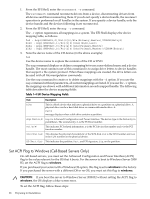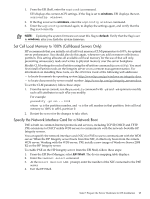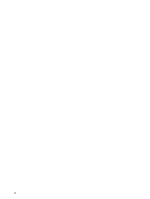HP Integrity rx2800 Installation Guide, Windows Server 2008 R2 v7.0 - Page 25
Install WDS, Con WDS, Add/Remove Windows Components
 |
View all HP Integrity rx2800 manuals
Add to My Manuals
Save this manual to your list of manuals |
Page 25 highlights
Install WDS You can install WDS using the Control Panel or an unattended Setup answer file. To install WDS using Add or Remove Programs, follow these steps: 1. Click Start → Settings → Control Panel, double-click Add or Remove Programs, and select Add/Remove Windows Components to install the WDS component. 2. Open the WDS Setup Wizard, and click Next. The WDS Setup wizard prompts you for information about specific settings used in the WDS installation. The wizard prompts you to follow these steps: a. Enter the disk drive and directory to install WDS. The disk must be dedicated to the WDS server with a recommended minimum 4 GB of space. b. Select Respond to client computer requesting service. The WDS server begins responding to client computers when the wizard is complete. If you want the WDS server to respond only to prestaged client computers in Active Directory, select Do not respond to unknown client computers. c. Enter the location of the client images. This can be the Windows Server 2008 R2 CD or a shared folder on the network that contains the installation files. d. Enter help text that describes the OS installation choices to users or clients of WDS. Configure WDS After the WDS Setup Wizard completes, depending on the settings chosen, the WDS server services client computers or pauses, while you configure advanced settings using WDS administration settings. The following configuration options are available: • Specify which WDS servers are allowed to run on your network. This option prevents the use of unauthorized (often referred to as rogue) WDS servers, ensuring that only WDS servers authorized by administrators can service clients. If an attempt is made to start an unauthorized WDS server on the network, it is shut down and cannot service client computers. A WDS server must be authorized before it can service client computers. • Use the Active Directory Users and Computers snap-in to set properties on WDS servers that control how the server supplies WDS to requesting clients. To access the snap-in go to Start → Programs → Administrative Tools, and then select the Active Directory Users and Computers. • Use Group Policy to specify which installation options are presented to groups by the Client Installation wizard (CIW). For example, you can choose to allow a group access only to the automatic setup option, and restrict access to all other options to administrators. • Use security descriptors or discretionary access control lists (ACLs) to specify which users or groups can access the OS images available on the WDS server. You can use this method to guide users through the selection of the unattended OS installation relevant for their account privileges. By default, when an OS image is added to a WDS server, the image is available to all users serviced by that WDS server. To configure settings for new clients for WDS, follow these steps: 1. Open Active Directory Users and Computers. 2. In the console tree, click Active Directory Users and Computers → Applicable domain → Applicable organizational unit (such as Computers/Applicable WDS server), and right-click the applicable WDS server. 3. Click Properties. Then, in the Properties dialog box, clickRemote Install and select Advanced Settings. 4. In the Advanced Settings dialog box, click New Clients. 5. Select the client computer naming format you want to use, or click Customize to create a client computer naming format. Task 6: Set Up an Installation Method 25