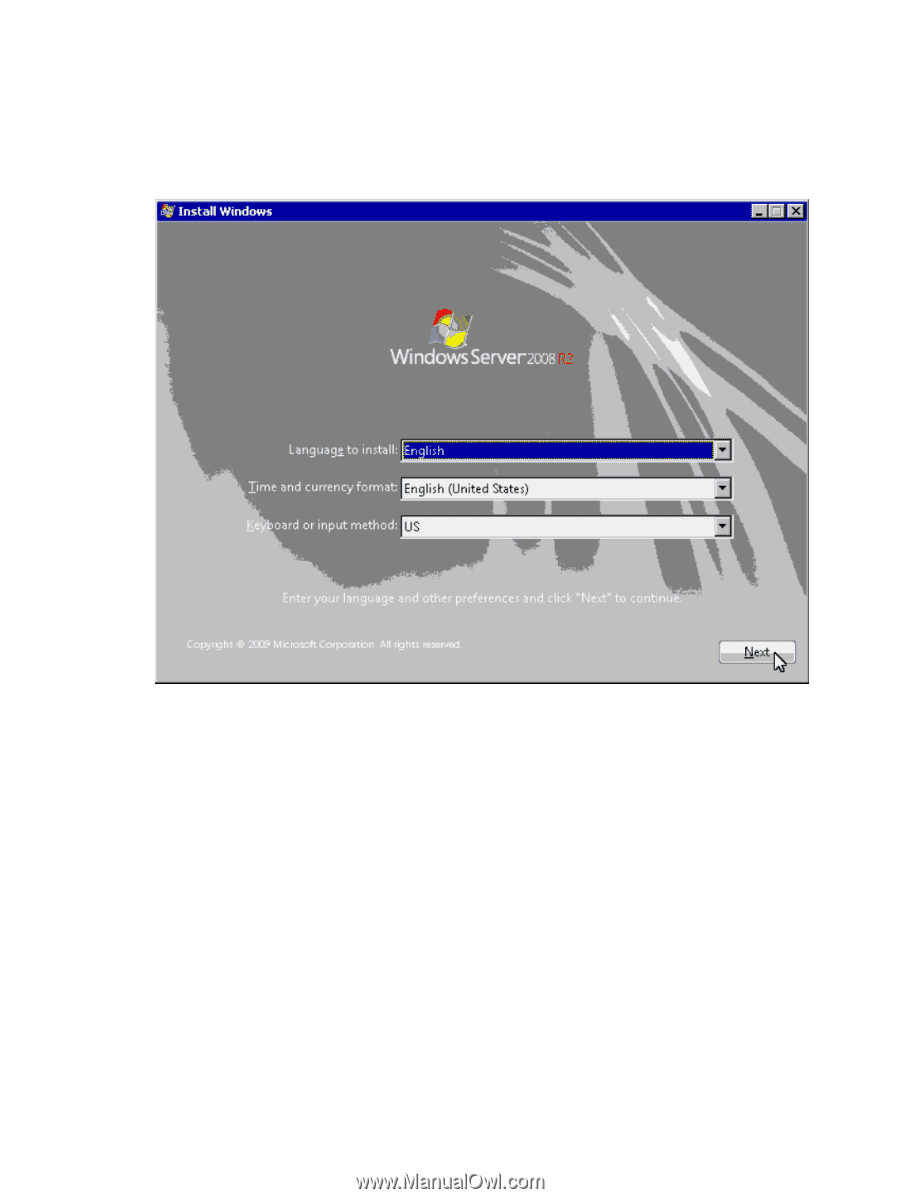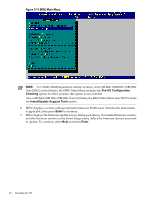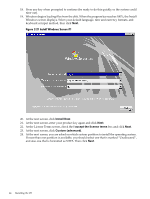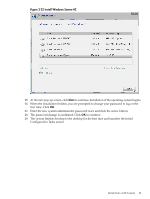HP Integrity rx2800 Installation Guide, Windows Server 2008 R2 v7.0 - Page 44
Install Now, I accept the license terms, Custom advanced, Install Windows Screen #1
 |
View all HP Integrity rx2800 manuals
Add to My Manuals
Save this manual to your list of manuals |
Page 44 highlights
18. Press any key when prompted to continue (be ready to do this quickly or the system could time-out). 19. Windows begins loading files from the disk. When the progress bar reaches 100%, the Install Windows screen displays. Select your default language, time and currency formats, and keyboard or input method, then click Next. Figure 2-21 Install Windows Screen #1 20. At the next screen, click Install Now. 21. At the next screen, enter your product key again and click Next. 22. At the License Terms screen, check the I accept the license terms box and click Next. 23. At the next screen, click Custom (advanced). 24. At the next screen, you are asked on which system partition to install the operating system. If more than one partition is available, you should select one that is marked "Unallocated", and also one that is formatted as NTFS. Then click Next. 44 Installing the OS