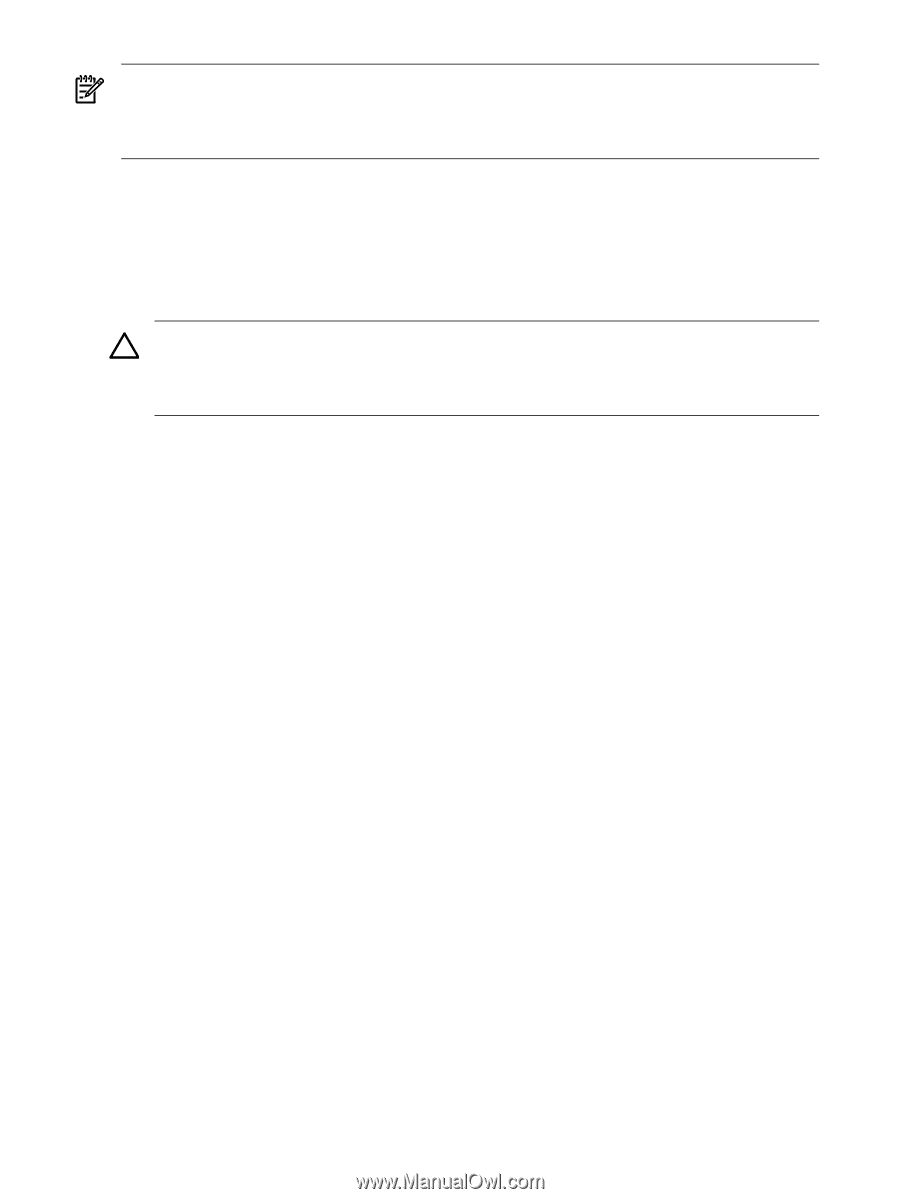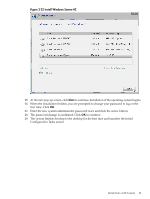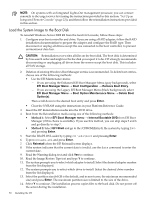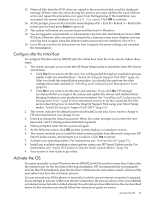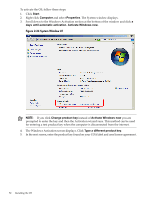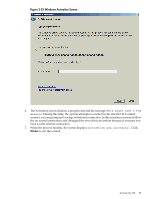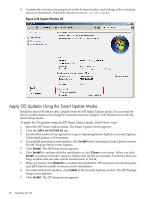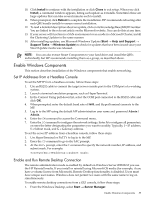HP Integrity rx2800 Installation Guide, Windows Server 2008 R2 v7.0 - Page 50
Load the System Image to the Boot Disk
 |
View all HP Integrity rx2800 manuals
Add to My Manuals
Save this manual to your list of manuals |
Page 50 highlights
NOTE: On systems with an Integrated Lights-Out management processor, you can connect remotely to the target server first (using the instructions provided in this section: "Set Up an Integrated Remote Console" (page 22)), and then follow the reinstallation instructions provided in this section. Load the System Image to the Boot Disk To reinstall Windows Server 2008 R2 from the local GUI console, follow these steps: 1. Configure your boot controller and drive. If you are using a RAID adapter, follow the RAID installation documentation to prepare the adapter and configure the RAID type. Then disconnect or unplug all drives except the one connected to the boot controller, to prevent unintentional data loss. CAUTION: Reinstallation overwrites all files on the boot disk. The boot disk is determined by bus search order and might not be the disk you expect it to be. HP strongly recommends disconnecting or unplugging all drives from the server except the boot disk. This includes all SAN storage. 2. Deletion of existing Windows Boot Manager entries is recommended. To delete boot entries, choose one of the following methods: • Use the EFI Maintenance menu: - If you are using the Enhanced EFI Boot Manager Menu (gray background), select EFI Boot Manager Menu → Boot Configuration → Remove Boot Entry. - If you are using the Legacy EFI Boot Manager Menu (black background), select EFI Boot Manager Menu → Boot Option Maintenance Menu → Delete Boot Option(s). Then scroll down to the desired boot entry and press Enter. • Clear the NVRAM using the instructions in your Platform Reference Guide. 3. Insert the HP Reinstallation media into the DVD drive. 4. Boot from the Reinstallation media using one of the following methods: • Method 1: Select EFI Boot Manager menu → Internal Bootable DVD from EFI Boot Manager (if this choice is available). If you use this method, you can skip steps 5 and 6 and go directly to step 7. • Method 2: Select EFI Shell and go to the /CDROM(Entry0) file system by typing fs0: and pressing Enter. 5. Start the WinPE OS Loader by typing cd \efi\boot and pressing Enter. 6. Type bootia64.efi and press Enter. 7. Click Reinstall when the HP Reinstall screen displays. 8. If the system indicates that the current date is invalid, use the date command to enter the current date. 9. Read the Warning dialog text and click Yes to continue. 10. Read the Image Restore Tips text and type Y to continue. 11. The system prompts you to select which adapter to install. Select the desired adapter number from the list displayed. 12. The system prompts you to select which drive to install. Select the desired drive number from the list displayed. 13. Select the partition size (64 GB is the default, and in most cases, the minimum recommended size) and press Enter. The maximum partition size is limited to the size of the drive. 14. Select Y to continue. The installation process copies files to the hard disk. Do not power off the server during the installation. 50 Installing the OS