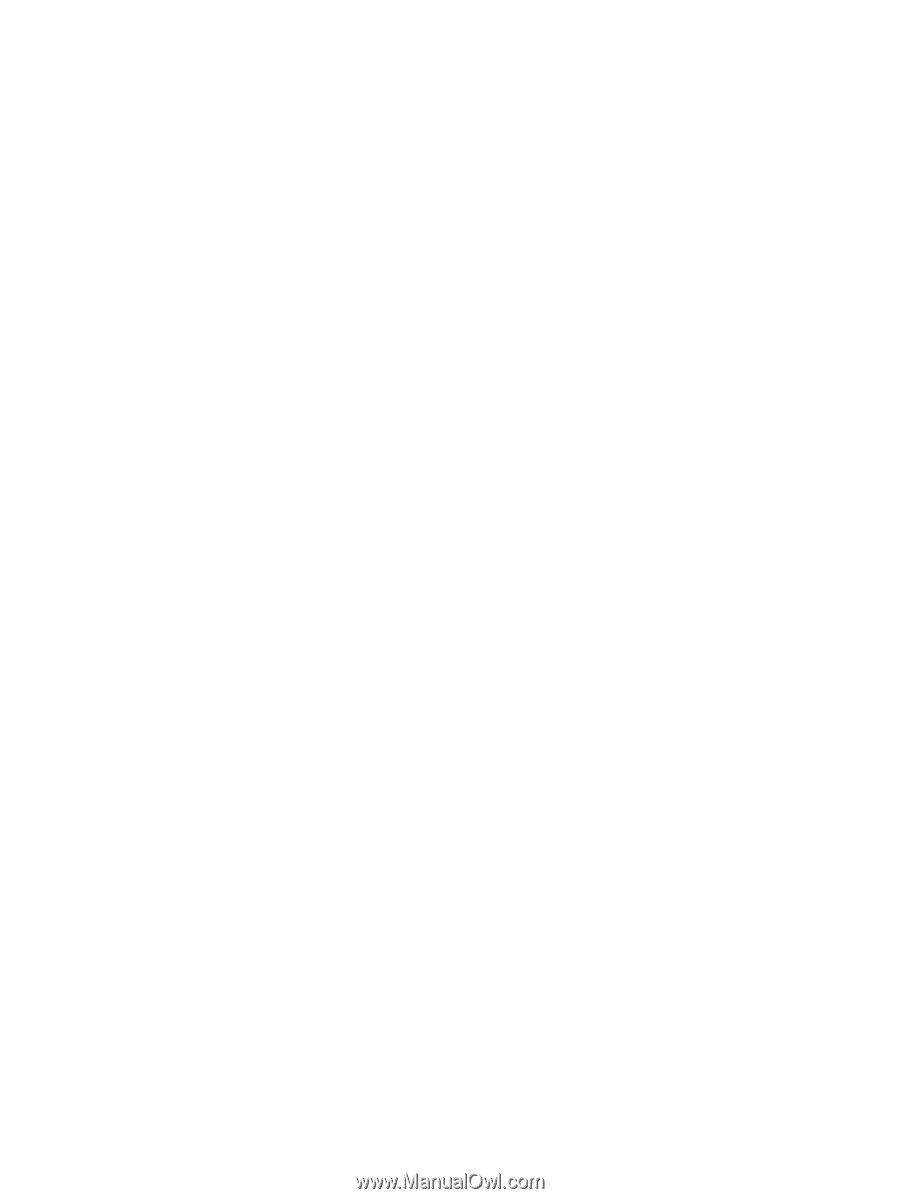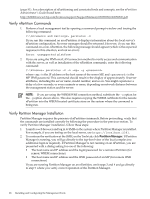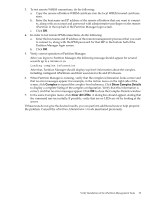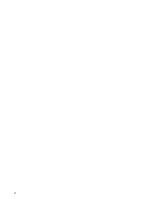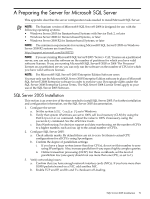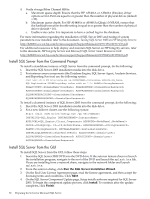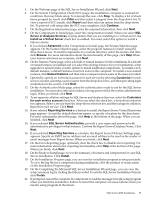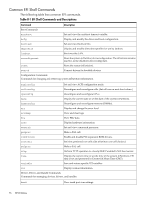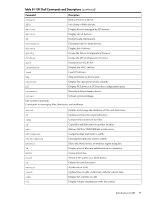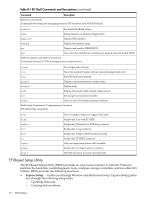HP Integrity rx2800 Installation Guide, Windows Server 2008 R2 v7.0 - Page 73
On the Welcome of the SQL Server Installation Wizard, click, Install as a Virtual Server
 |
View all HP Integrity rx2800 manuals
Add to My Manuals
Save this manual to your list of manuals |
Page 73 highlights
5. On the Welcome page of the SQL Server Installation Wizard, click Next. 6. On the System Configuration Check (SCC) page, the installation computer is scanned for conditions that may block setup. To interrupt the scan, click Stop. To display a list of check items grouped by result, click Filter and then select a category from the drop-down list. To view a report of SCC results, click Report and then select an option from the drop-down list. To proceed with setup after the SCC scan completes, click Continue. 7. On the Registration Information page, enter the required information, then click Next. 8. On the Components to Install page, select the components to install. When you select SQL Server or Analysis Services, if setup detects that you are installing to a virtual server, the Install as a Virtual Server check box is enabled. You must select this option to install a failover cluster. 9. If you clicked Advanced on the Components to Install page, the Feature Selection page appears. On the Feature Selection page, select the program features to install using the drop-down boxes. To install components to a custom directory, select the feature and then click Browse. For more information about the functionality of this page, click Help.When your feature selections are complete, click Next. 10. On the Instance Name page, select a default or named instance for the installation. If a default or named instance is installed and you select the existing instance for your installation, setup upgrades it and provides you the option to install additional components. To install a new default instance, a default instance must not exist on the computer. To install a new named instance, click Named Instance and then enter a unique instance name in the space provided. 11. Optionally, specify an individual account for each service by selecting Customize for each service account, selecting a service name from the drop-down box, and then providing login credentials for the service. Click Next. 12. On the Authentication Mode page, select the authentication mode to use for the SQL Server installation. You must also enter and confirm a strong password for the system administrator login. When you finish, click Next. 13. To set separate collation settings for SQL Server and Analysis Services, select the Customize for each service account check box. After you select the check box, a drop-down selection box appears. Select a service from the drop-down selection box and then assign its collation. Repeat for each service. Click Next. 14. If you selected Reporting Services as a feature to install, the Report Server Virtual Directories page appears. Accept the default directory names, or specify a location for the directories. For more information about this page, click Help at the bottom of the page. When you are finished, click Next. 15. If you selected SQL Server Authentication, provide a user name and password with administrative privileges for that instance. Confirm the Report Server Database Name. Click Next. 16. If you selected Reporting Services as a feature, the Report Server Delivery Settings page appears. Specify an SMTP server address and an email address to be used as the sender of email messages from Report Server. When you finish, click Next. 17. On the Error Reporting page, optionally clear the check box to disable error reporting. For more information about error reporting functionality, click Help at the bottom of the page. When you finish, click Next. 18. On the Ready to Install page, review the summary of features and components for your SQL Server installation. Click Install. 19. On the Installation Progress page, you can monitor installation progress as setup proceeds. To view the log file for a component during installation, click the product or status name on the Installation Progress page. 20. On the Completing the Microsoft SQL Server Installation Wizard page, you can view the setup summary log by clicking the link provided. To exit the SQL Server Installation Wizard, click Finish. 21. If prompted, restart the computer. It is important to read the message from the setup program when you finish the installation. Failure to restart the computer can cause failures when you run the setup program in the future. SQL Server 2005 Installation 73