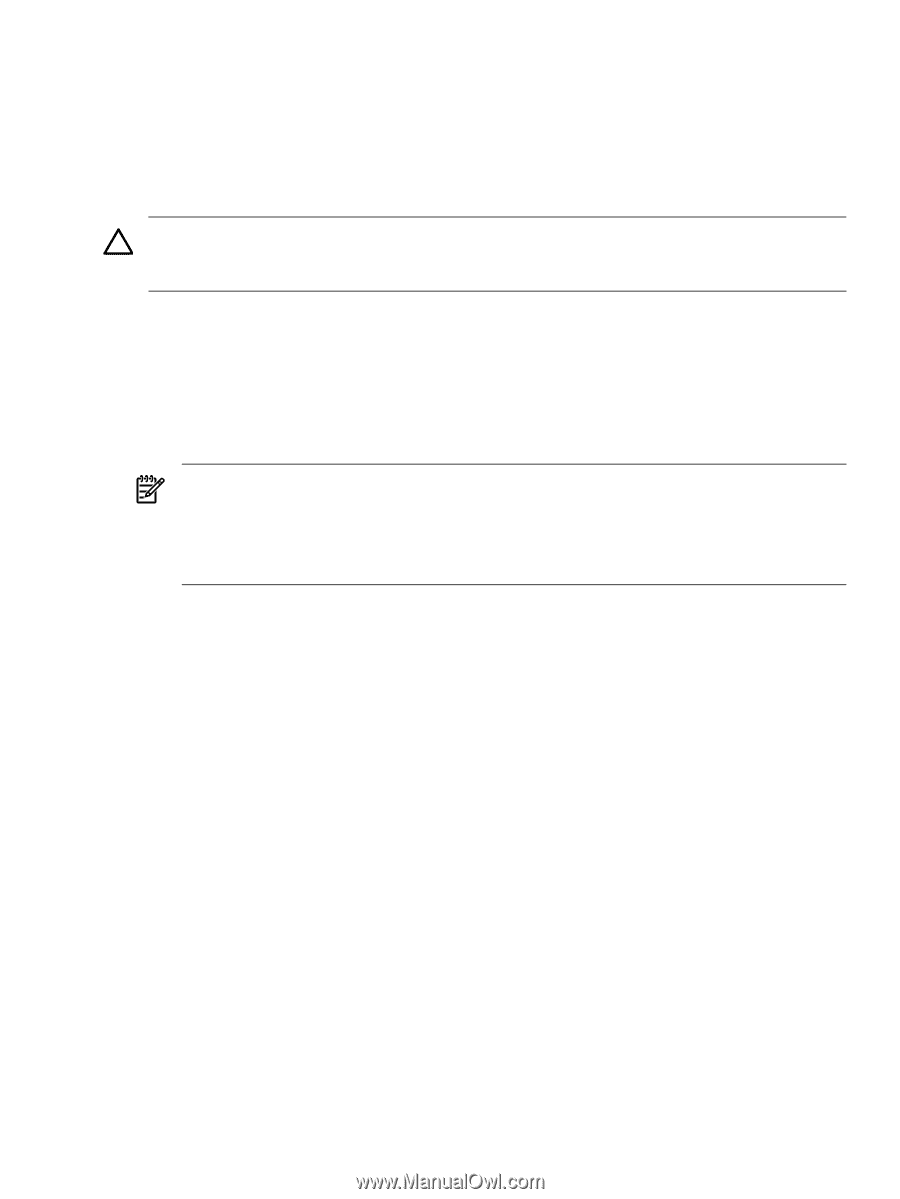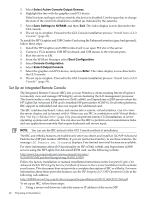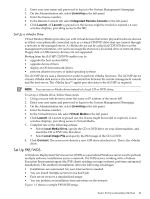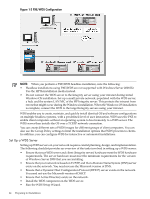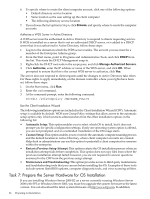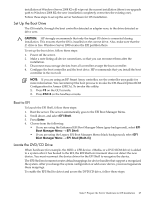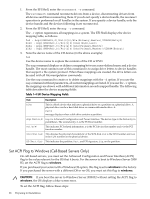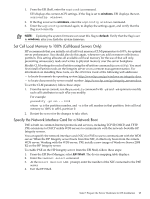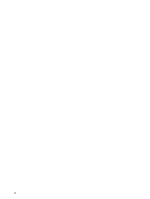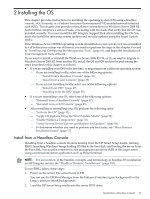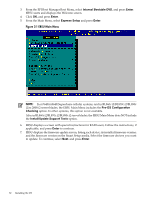HP Integrity rx2800 Installation Guide, Windows Server 2008 R2 v7.0 - Page 27
Set Up the Boot Drive, Boot to EFI, Locate the DVD/CD Drive, ESC 8, EFI Shell, Enter
 |
View all HP Integrity rx2800 manuals
Add to My Manuals
Save this manual to your list of manuals |
Page 27 highlights
installation of Windows Server 2008 R2 will wipe out the current installation (there is no upgrade path to Windows 2008 R2; the new installation completely overwrites the existing one). Follow these steps to set up the server hardware for OS installation. Set Up the Boot Drive The OS installs, through the boot controller detected as adapter zero, to the drive detected as drive zero. CAUTION: HP strongly recommends that only the target OS drive is connected during installation. This ensures that the OS is installed on the correct drive. Also, make sure that the Z: drive is free. Windows Server 2008 creates the EFI partition there. To set up the boot drive, follow these steps: 1. Power off the server. 2. Make a note listing all device connections, so that you can reconnect them after the installation. 3. Disconnect mass storage devices from all controllers except the boot controller. 4. Configure the boot controller and the boot drive. HP recommends that you install the boot controller in the root cell. NOTE: If you are using an HP Smart Array controller, see the controller user guide for more information. You can interrupt the boot process to invoke the EFI-Based Option ROM Configuration for Arrays (ORCA). To invoke this utility: 1. Press F8 on the GUI console. 2. Press ESC 8 on the headless console. Boot to EFI To launch the EFI Shell, follow these steps: 1. Boot the server. The server automatically goes to the EFI Boot Manager Menu. 2. Scroll down, and select EFI Shell. 3. Press Enter. 4. Choose from the following: • If you are using the Enhanced EFI Boot Manager Menu (gray background), select EFI Boot Manager Menu → EFI Shell. • If you are using the Legacy EFI Boot Manager Menu (black background), select EFI Boot Manager Menu → EFI Shell [Built-in]. Locate the DVD/CD Drive When hardware (for example, the HDD, a USB device, vMedia, or a DVD-ROM drive) is added to a system after it has booted to the EFI, the EFI Shell environment does not detect the new device. You must reconnect the device driver for the EFI Shell to recognize the device. The EFI Shell environment creates default mappings for device handles that support a recognized file system. After you change the system configuration or add a new device, you must regenerate these mappings. To enable the EFI Shell to detect and access the DVD/CD drive, follow these steps: Task 7: Prepare the Server Hardware for OS Installation 27