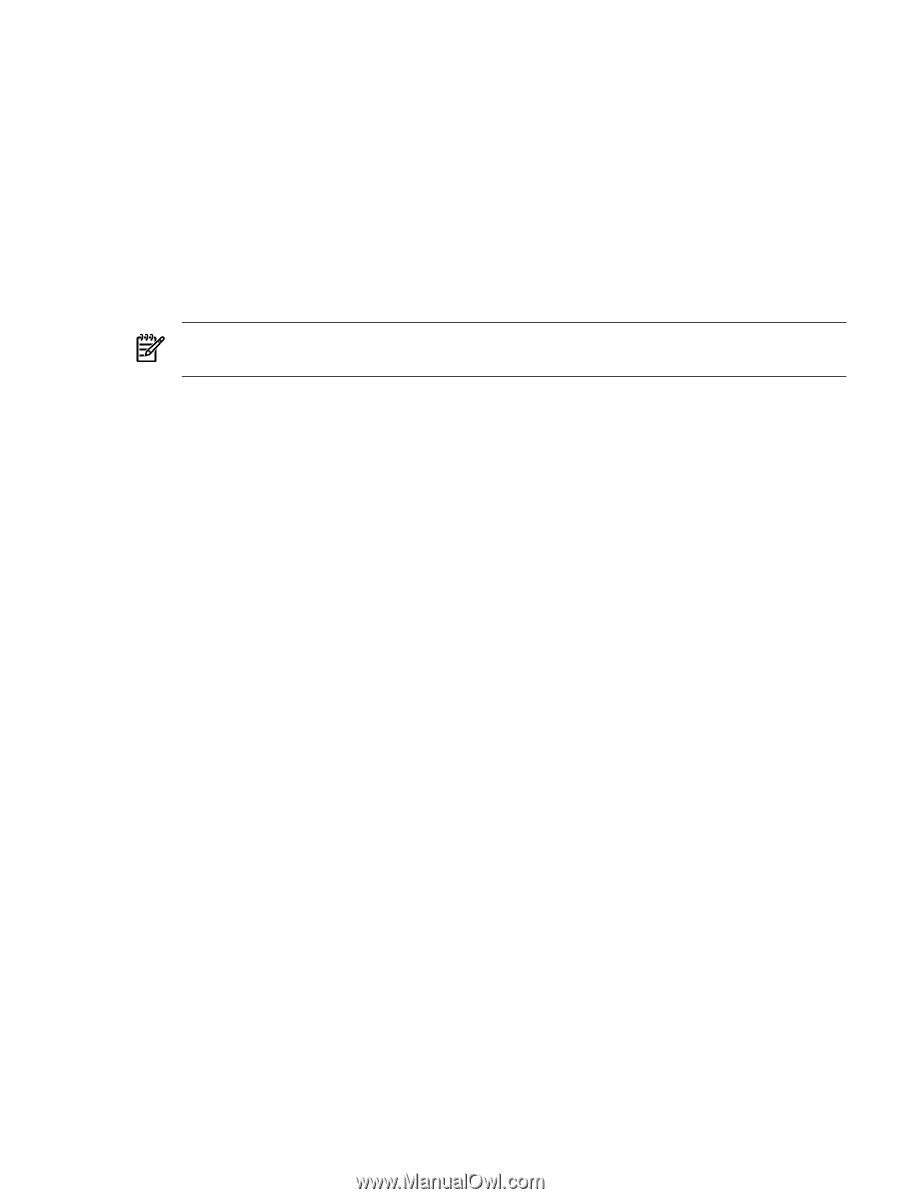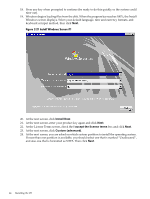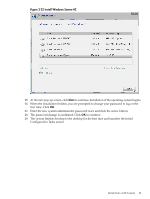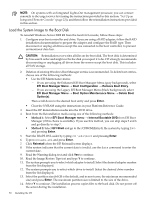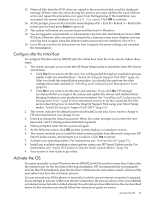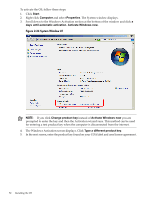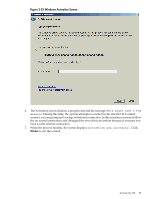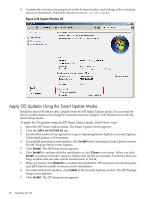HP Integrity rx2800 Installation Guide, Windows Server 2008 R2 v7.0 - Page 49
Con after the Initial Boot, Reinstall from a GUI Console, Reinstall Finished [OK], Administrator
 |
View all HP Integrity rx2800 manuals
Add to My Manuals
Save this manual to your list of manuals |
Page 49 highlights
errors and repeat this procedure over again from the beginning. If the installation was successful, the system displays: Reinstall Finished [OK]. 22. At the prompt, press a letter from the menu displayed (E = Exit; R = Reboot; S = Restart the restore process) and press Enter to proceed. 23. Go to the next section for instructions on how to specify the server settings and complete the reinstallation. Configure after the Initial Boot To configure Windows Server 2008 R2 after the initial boot from a headless console, follow these steps: 1. Open a terminal server client and log in to Windows Server 2008 R2 by typing Administrator for the user name and Abcdef12 (case-sensitive) for the password. NOTE: After any period of inactivity, a timeout screen saver displays and you must log back in again using the default system password (case-sensitive): Abcdef12. 2. The system prompts you to insert the HP Smart Setup media to install the latest HP drivers and utilities. • Click Yes if you want to do this now. You will be guided through an installation process similar to the one described here: "Install the Integrity Support Pack (ISP)" (page 61). After you finish this reinstallation procedure, you should also perform the other configuration tasks outlined in the chapter: "Installing and Configuring the Management Tools" (page 61) . • Click No if you want to do this later and continue. If you click No, it is strongly recommended that you inspect the system and update the drivers and utilities before bringing it online in your production environment. See "Installing and Configuring the Management Tools" (page 61) for instructions on how to do this, especially the first section describing how to install the Integrity Support Pack using your Smart Setup media: ("Install the Integrity Support Pack (ISP)" (page 61)). 3. The system indicates the default password (Abcdef12) and asks if you want to change it. HP recommends that you change it now. 4. Enter y to change the default password. When the screen prompts you to enter the new password, enter it (strong password format required). 5. When prompted, enter the new password again. 6. At the Welcome screen, click OK and the system displays a countdown to zero. 7. The system reminds you to install the latest system updates from Microsoft using your HP Smart Update media, and prompts you to reboot. Click Yes to reboot. 8. Activate your operating system. For instructions, see: "Activate the OS" (page 51). 9. Install any available operating system updates using your HP Smart Update media. For instructions, see: "Apply OS Updates Using the Smart Update Media" (page 54) 10. Your system is now ready to go online. Reinstall from a GUI Console HP Integrity servers that are factory-installed with Windows Server 2008 R2 are shipped with HP Reinstallation media, which enables you to restore the system to its factory settings. Reinstalling the operating system involves loading the image from the Reinstallation media onto the boot disk and, after the initial boot, configuring the system. Reinstall from a GUI Console 49