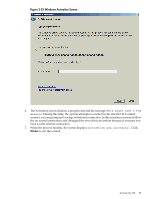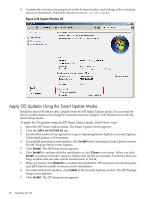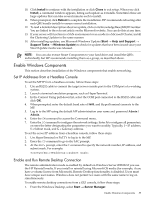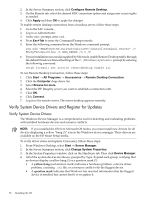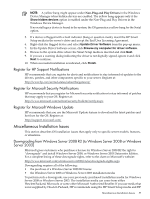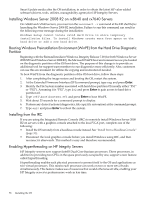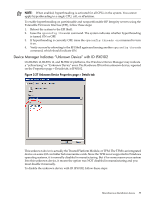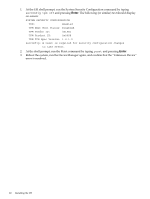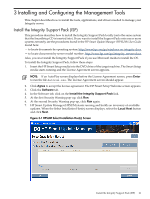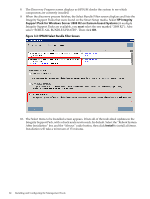HP Integrity rx2800 Installation Guide, Windows Server 2008 R2 v7.0 - Page 58
Installing Windows Server 2008 R2 on rx8640 and rx7640 Servers
 |
View all HP Integrity rx2800 manuals
Add to My Manuals
Save this manual to your list of manuals |
Page 58 highlights
Smart Update media after the OS installation, in order to obtain the latest HP value-added software (drivers, tools, utilities, manageability agents) for HP Integrity Servers. Installing Windows Server 2008 R2 on rx8640 and rx7640 Servers On rx8640 and rx7640 servers, you must run the reconnect -r command at the EFI shell before launching the Windows Server 2008 R2 installation. Failure to run this command can result in the following error message during the installation: Windows Setup cannot locate valid Hard Drive to store temporary installation files. To install Windows create more free space on the hard drive or add a new hard drive. Booting Windows Preinstallation Environment (WinPE) from the Hard Drive Diagnostic Partition Beginning with the Reinstall media in Windows Integrity Release 7.00 (for both Windows Server 2008 SP2 and Windows Server 2008 R2), the Microsoft WinPE boot environment is now pre-loaded on the diagnostic partition of the OS boot drive. The purpose of this change is to provide an additional tool for support team members to run diagnostics more efficiently. Also, customers can use this environment for offline file copying and restoration if needed. To boot WinPE from the diagnostic partition of the OS boot drive, follow these steps: 1. After completing the image restore and booting the OS, restart the system. 2. At the Extended Firmware Interface (EFI) command prompt, type map and press Enter. 3. Identify the File System number associated with hard drive partition #2 (usually either "FS1" or "FS2"). Assuming it is "FS2", type fs2 and press Enter to gain access to hard drive partition #2. 4. Type \efi\boot\bootx64.efi and press Enter to boot WinPE. 5. Wait about 35 seconds for a command prompt to display. 6. Perform any desired actions (diagnostics, file copy, file restoration) at the command prompt. 7. Type exit and press Enter to reboot the system. Installing from the IRC If you are using the Integrated Remote Console (IRC) to remotely install Windows Server 2008 R2 on servers with a graphics console attached to the local VGA port, complete one of the following: • Install the OS remotely from a headless console instead. See "Install from a Headless Console" (page 31). • Disconnect the local graphics console before you install Windows using IRC, and then reconnect it afterwards. This method is easy and therefore recommended. Enabling Hyperthreading on HP Integrity Servers HP Integrity servers now support Intel® Dual-Core Itanium processors. These processors, in addition to providing two CPUs in the space previously occupied by one, support a new feature called hyperthreading. Hyperthreading enables each physical processor to present itself to the OS and applications as two virtual processors. This means each processor can work on two or more sets of tasks simultaneously. This feature makes use of resources that would otherwise sit idle, enabling your HP Integrity server to perform more work in less time. 58 Installing the OS