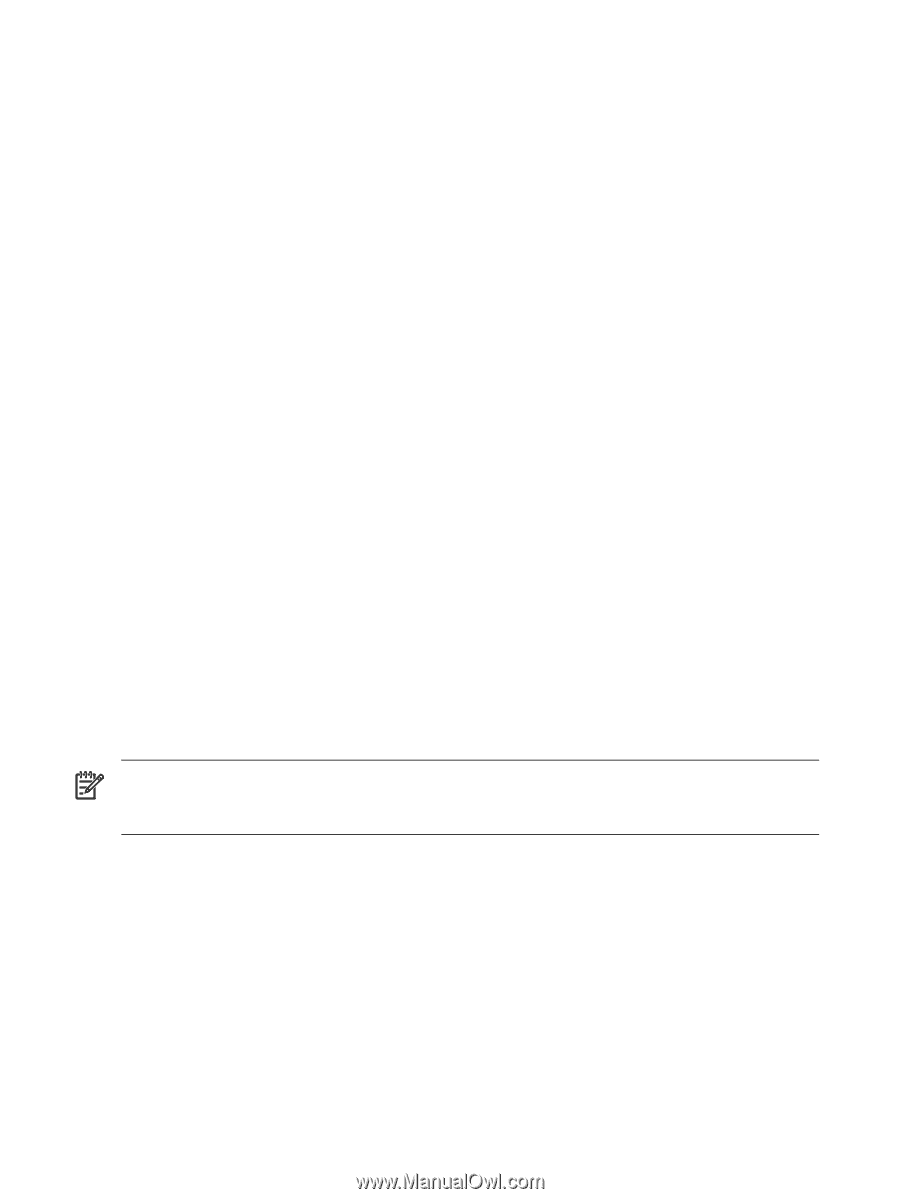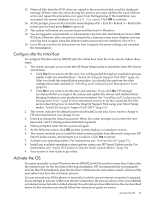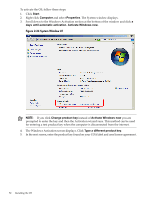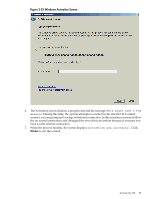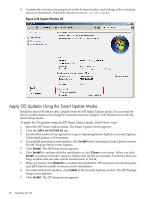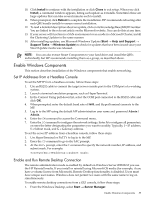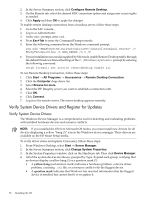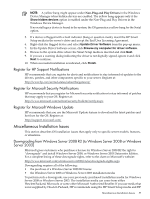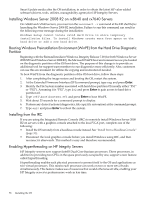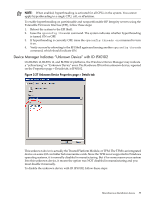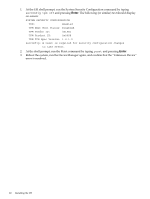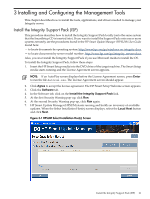HP Integrity rx2800 Installation Guide, Windows Server 2008 R2 v7.0 - Page 56
Verify System Device Drivers and Register for Updates, Verify System Device Drivers
 |
View all HP Integrity rx2800 manuals
Add to My Manuals
Save this manual to your list of manuals |
Page 56 highlights
2. In the Server Summary section, click Configure Remote Desktop. 3. On the Remote tab, select the desired RDC connection option and assign user access rights as needed. 4. Click Apply and then OK to apply the changes. To enable remote desktop connections from a headless server, follow these steps: 1. Go to the SAC console. 2. Log in as Administrator. 3. At the SAC> prompt, enter cmd. 4. Press Esc+Tab to enter the Command Prompt console. 5. Enter the following command from the Windows command prompt: reg add "HKLM\System\CurrentControlSet\Control\Terminal Server" /v fDenyTSConnections /t REG_DWORD /d 0 /f 6. If your installation uses media supplied by Microsoft, enable Remote Desktop traffic through the default Windows Firewall settings at the C:\Windows\system32> prompt by entering the following command: netsh firewall set service remotedesktop enable all To run Remote Desktop Connection, follow these steps: 1. Click Start → All Programs → Accessories → Remote Desktop Connection. 2. Click the Computer drop-down list. 3. Select Browse for more. 4. Select the HP Integrity server you want to establish a connection with. 5. Click OK. 6. Click Connect. 7. Log in to the remote server. The server desktop appears remotely. Verify System Device Drivers and Register for Updates Verify System Device Drivers The Windows Device Manager is a comprehensive tool for detecting and evaluating problems with installed hardware devices and resource conflicts. NOTE: If you installed the OS from Microsoft OS media, you must install new drivers for all devices displaying a yellow "bang (!)" icon in the Windows device manager. These drivers are available on the HP Smart Setup media. To verify driver status and update if necessary, follow these steps: 1. From Windows Desktop, select Start → Server Manager. 2. In the Server Summary section, click Change System Properties. 3. In the System Properties window, click on the Hardware tab. Then click Device Manager. 4. All of the system devices are shown, grouped by Type. Expand each group, verifying that no devices display a yellow bang (!) or a question mark (?). • A yellow bang (exclamation mark) indicates a hardware problem, a device driver problem, a missing .ini file, or a resource conflict with the flagged device. • A question mark indicates that Windows has received information that the flagged device is installed but cannot find it or recognize it. 56 Installing the OS