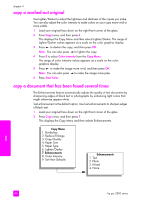HP PSC 2500 HP PSC 2500 series All-in-One - (English) Reference Guide - Page 51
copy a 4 by 6 inch (10 by 15 cm) photo onto a full-size
 |
View all HP PSC 2500 manuals
Add to My Manuals
Save this manual to your list of manuals |
Page 51 highlights
use the copy features copy a 4 by 6 inch (10 by 15 cm) photo onto a full-size page In addition to making actual size copies of an original, the Borderless feature can automatically enlarge or reduce your original to fill the paper loaded in the input tray. In this example, Borderless is used to enlarge a 4 by 6 inch (10 by 15 cm) photo to create a full-size borderless copy. Note: In order to achieve a borderless print without changing the proportions of the original, the HP PSC might crop some of the image around the margins. In most cases, this cropping will not be noticeable. 1 Make sure that the glass and lid backing are clean. 2 Load your original photo face down on the right front corner of the glass. Position the photo on the glass so the long edge of the photo is along the front edge of the glass. Tip: When copying a photo, you might want to use the photo print cartridge for superior print quality. With the tri-color and photo print cartridges installed, you have a six-ink system. See use a photo print cartridge on page 99 for more information. 3 Load letter or A4 photo paper in the input tray. 4 Press Copy twice, and then press 1. This displays the Copy Menu and then selects Borderless. Copy Menu 1. Borderless 2. Reduce/Enlarge 3. Copy Quality 4. Paper Size 5. Paper Type 6. Lighter/Darker 7. Enhancements 8. Color Intensity 9. Set New Defaults Borderless 1. Off 2. On 5 Press to highlight On, and then press OK. The Reduce/Enlarge menu becomes disabled so that you cannot access it. 6 Press 4 to select Paper Size from the Copy Menu. reference guide 41 copy