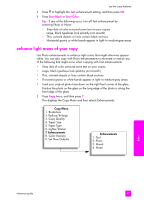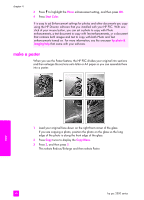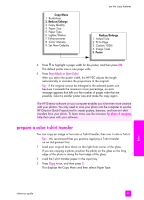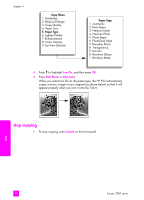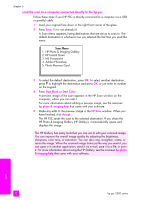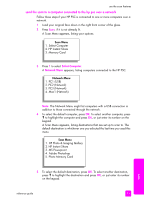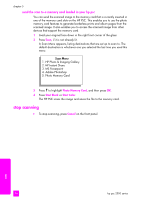HP PSC 2500 HP PSC 2500 series All-in-One - (English) Reference Guide - Page 62
send the scan to a computer connected directly to the hp psc
 |
View all HP PSC 2500 manuals
Add to My Manuals
Save this manual to your list of manuals |
Page 62 highlights
chapter 5 send the scan to a computer connected directly to the hp psc Follow these steps if your HP PSC is directly connected to a computer via a USB or parallel cable. 1 Load your original face down in the right front corner of the glass. 2 Press Scan, if it is not already lit. A Scan Menu appears, listing destinations that are set up to scan to. The default destination is whichever one you selected the last time you used this menu. Scan Menu 1. HP Photo & Imaging Gallery 2. HP Instant Share 3. MS Powerpoint 4. Adobe Photoshop 5. Photo Memory Card 3 To select the default destination, press OK. To select another destination, press to highlight the destination and press OK, or just enter its number on the keypad. 4 Press Start Black or Start Color. A preview image of the scan appears in the HP Scan window on the computer, where you can edit it. For more information about editing a preview image, see the onscreen hp photo & imaging help that came with your software. 5 Make any edits to the preview image in the HP Scan window. When you have finished, click Accept. The HP PSC sends the scan to the selected destination. If you chose the HP Photo & Imaging Gallery (HP Gallery), it automatically opens and displays the image. The HP Gallery has many tools that you can use to edit your scanned image. You can improve the overall image quality by adjusting the brightness, sharpness, color tone, or saturation. You can also crop, straighten, rotate, or resize the image. When the scanned image looks just the way you want it, you can open it in another application, send it via e-mail, save it to a file, or print it. For more information about using the HP Gallery, see the onscreen hp photo & imaging help that came with your software. scan 52 hp psc 2500 series