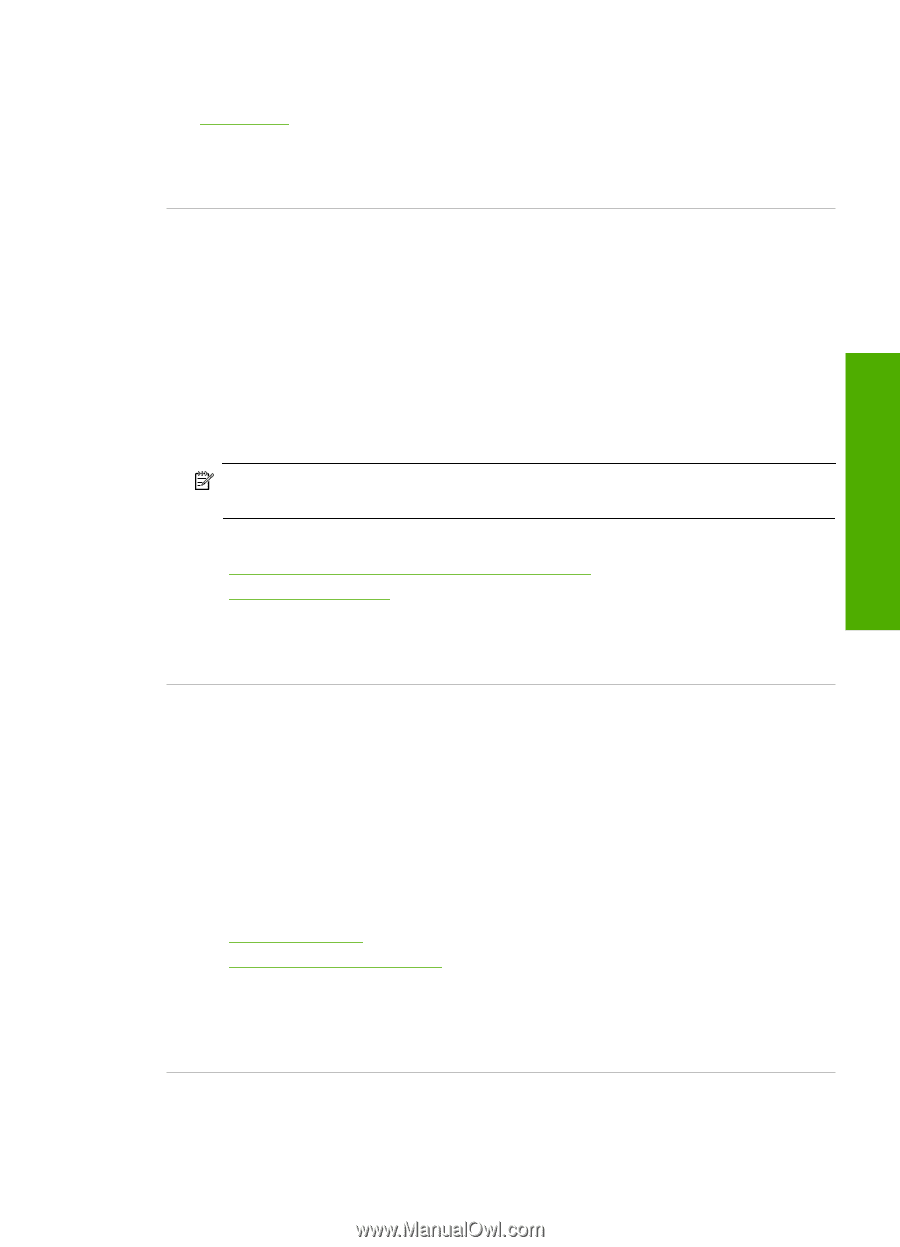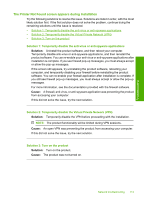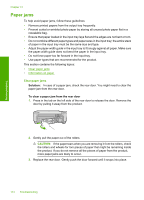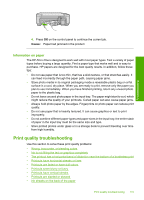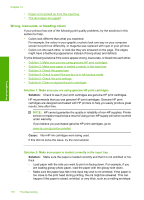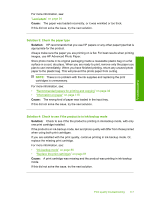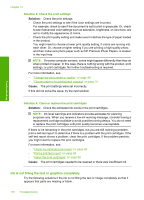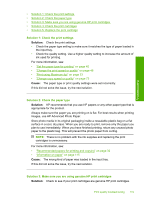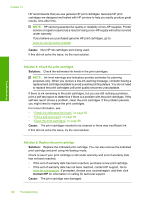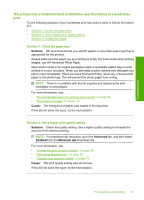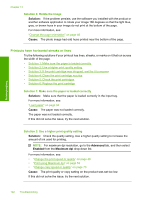HP Photosmart C4500 User Guide - Page 120
Cause, Solution, images, use HP Advanced Photo Paper.
 |
View all HP Photosmart C4500 manuals
Add to My Manuals
Save this manual to your list of manuals |
Page 120 highlights
Troubleshooting For more information, see: "Load paper" on page 34 Cause: The paper was loaded incorrectly, or it was wrinkled or too thick. If this did not solve the issue, try the next solution. Solution 3: Check the paper type Solution: HP recommends that you use HP papers or any other paper type that is appropriate for the product. Always make sure the paper you are printing on is flat. For best results when printing images, use HP Advanced Photo Paper. Store photo media in its original packaging inside a resealable plastic bag on a flat surface in a cool, dry place. When you are ready to print, remove only the paper you plan to use immediately. When you have finished printing, return any unused photo paper to the plastic bag. This will prevent the photo paper from curling. NOTE: There is no problem with the ink supplies and replacing the print cartridges is unnecessary. For more information, see: • "Recommended papers for printing and copying" on page 32 • "Information on paper" on page 115 Cause: The wrong kind of paper was loaded in the input tray. If this did not solve the issue, try the next solution. Solution 4: Check to see if the product is in ink-backup mode Solution: Check to see if the the product is printing in ink-backup mode, with only one print cartridge installed. If the product is in ink-backup mode, text and photo quality will differ from those printed when using both print cartridges. If you are satisfied with the print quality, continue printing in ink-backup mode. Or, replace the missing print cartridge. For more information, see: • "Ink-backup mode" on page 86 • "Replace the print cartridges" on page 81 Cause: A print cartridge was missing and the product was printing in ink-backup mode. If this did not solve the issue, try the next solution. Print quality troubleshooting 117