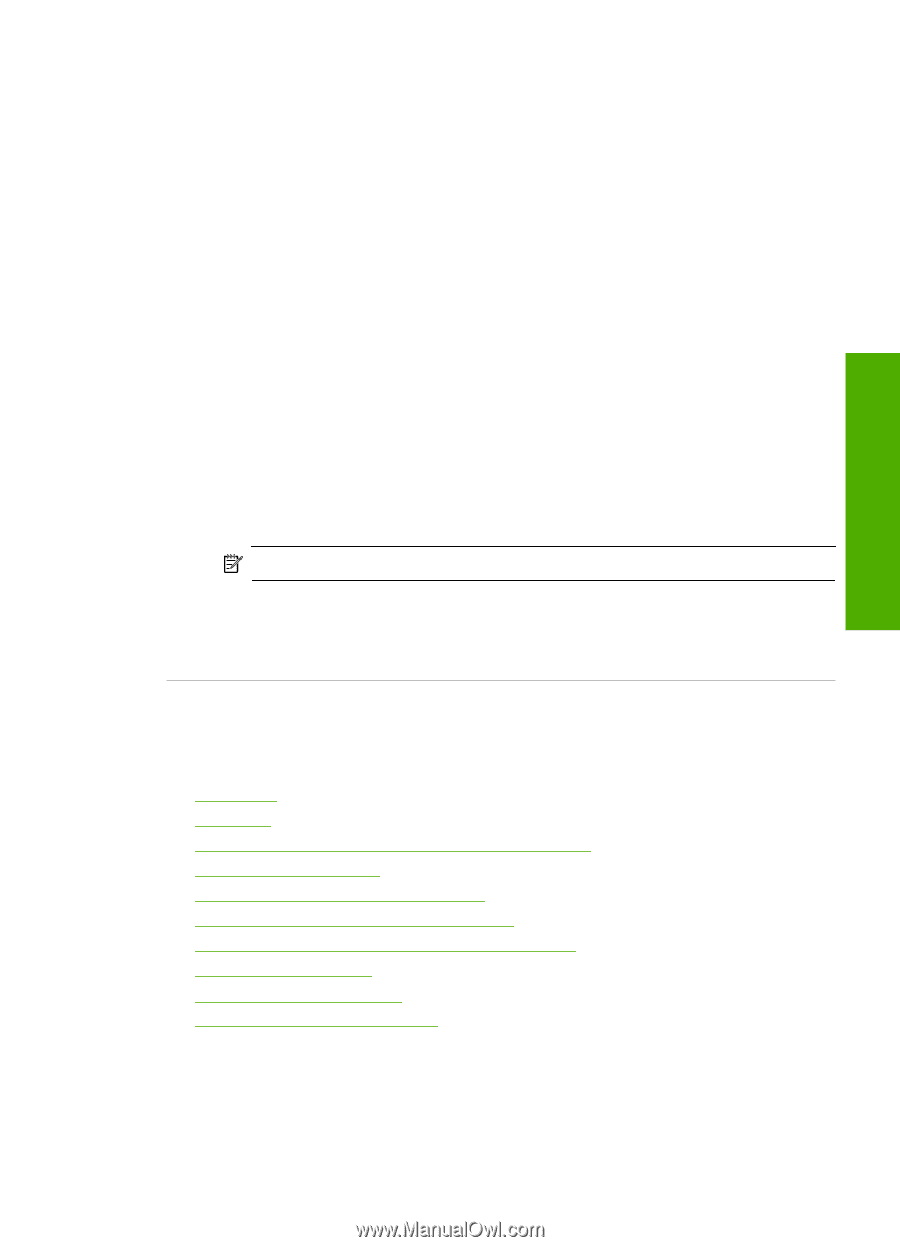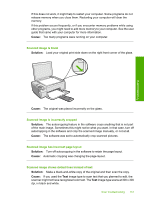HP Photosmart C4500 User Guide - Page 152
Scan troubleshooting, Solution 5: To map the memory card to a network drive in windows, Scan halts - doesn t work on windows 8
 |
View all HP Photosmart C4500 manuals
Add to My Manuals
Save this manual to your list of manuals |
Page 152 highlights
Troubleshooting Solution 5: To map the memory card to a network drive in windows Solution: To map the network drive 1. Turn on the product. 2. Print a network configuration page to get the name and IP address of the unit. a. Press Setup. b. Use the arrow keys to select Network. c. Press OK. d. Press Drive to view Network Settings. e. Press OK to print the network configuration page. f. Press OK until the main screen appears. 3. Right-click My Computer and then click Map Network Drive. A Map Network Drive dialog box opens. 4. In the Drive dialog box, select an available drive letter. 5. In the Path or Folder text box, type the following: \\< hostname of the unit from the network configuration page >\Memory_Card NOTE: Do not use Browse. 6. Select Reconnect at logon. 7. Click OK or Finish. Cause: The memory card was not mapped to a network drive. Scan troubleshooting Use this section to solve these scan problems: • Scan halts • Scan fails • Scan fails because of insufficient computer memory • Scanned image is blank • Scanned image is incorrectly cropped • Scanned image has incorrect page layout • Scanned image shows dotted lines instead of text • Text format is incorrect • Text is incorrect or missing • The scan feature does not work Scan halts Solution: Turn off the product and then turn it back on. If this does not work, try changing the scan to a lower resolution. Scan troubleshooting 149