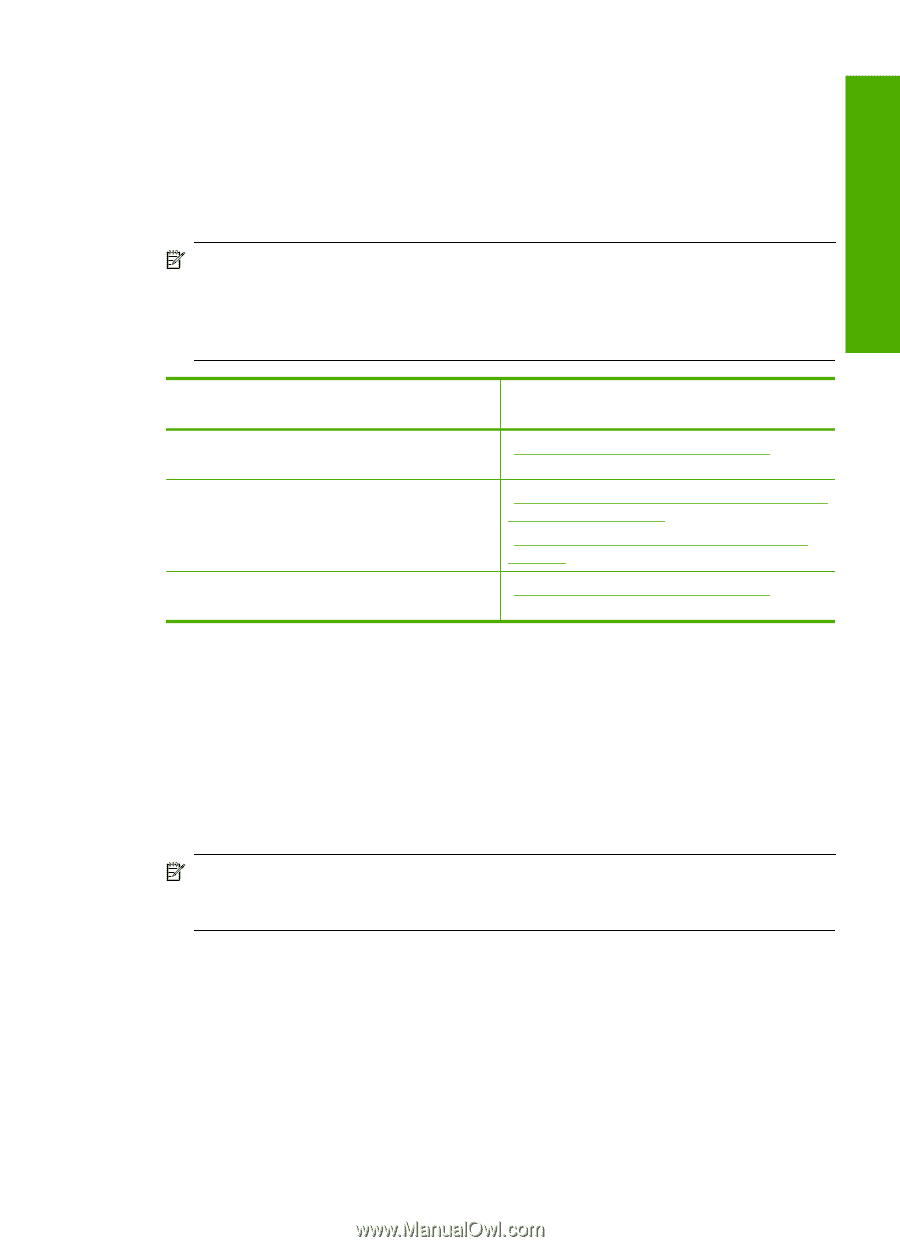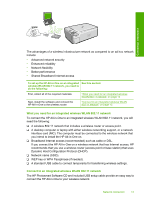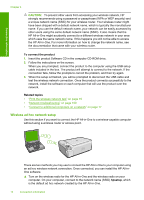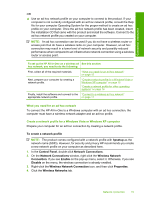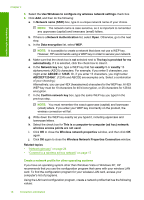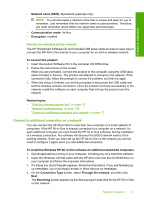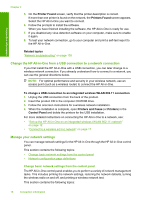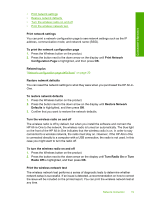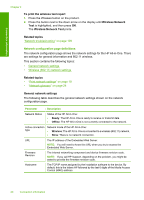HP Photosmart C4500 User Guide - Page 18
What you need for an ad hoc network - for windows 7
 |
View all HP Photosmart C4500 manuals
Add to My Manuals
Save this manual to your list of manuals |
Page 18 highlights
Connection information OR ▲ Use an ad hoc network profile on your computer to connect to the product. If your computer is not currently configured with an ad hoc network profile, consult the Help file for your computer Operating System for the proper method to create an ad hoc profile on your computer. Once the ad hoc network profile has been created, insert the installation CD that came with the product and install the software. Connect to the ad hoc network profile you created on your computer. NOTE: An ad hoc connection can be used if you do not have a wireless router or access point but do have a wireless radio on your computer. However, an ad hoc connection may result in a lower level of network security and possibly reduced performance when compared to an infrastructure network connection using a wireless router or access point. To set up the HP All-in-One on a wireless ad See this section: hoc network, you need to do the following: First, collect all of the required materials. "What you need for an ad hoc network" on page 15 Next, prepare your computer by creating a network profile. "Create a network profile for a Windows Vista or Windows XP computer" on page 15 "Create a network profile for other operating systems" on page 16 Finally, install the software and connect to the "Connect to a wireless ad hoc network" appropriate network profile. on page 17 What you need for an ad hoc network To connect the HP All-in-One to a Windows computer with an ad hoc connection, the computer must have a wireless network adapter and an ad hoc profile. Create a network profile for a Windows Vista or Windows XP computer Prepare your computer for an ad hoc connection by creating a network profile. To create a network profile NOTE: The product comes configured with a network profile with hpsetup as the network name (SSID). However, for security and privacy HP recommends you create a new network profile on your computer as described here. 1. In the Control Panel, double-click Network Connections. 2. On the Network Connections window, right-click the Wireless Network Connection. If you see Enable on the pop-up menu, select it. Otherwise, if you see Disable on the menu, the wireless connection is already enabled. 3. Right-click the Wireless Network Connection icon, and then click Properties. 4. Click the Wireless Networks tab. Network connection 15