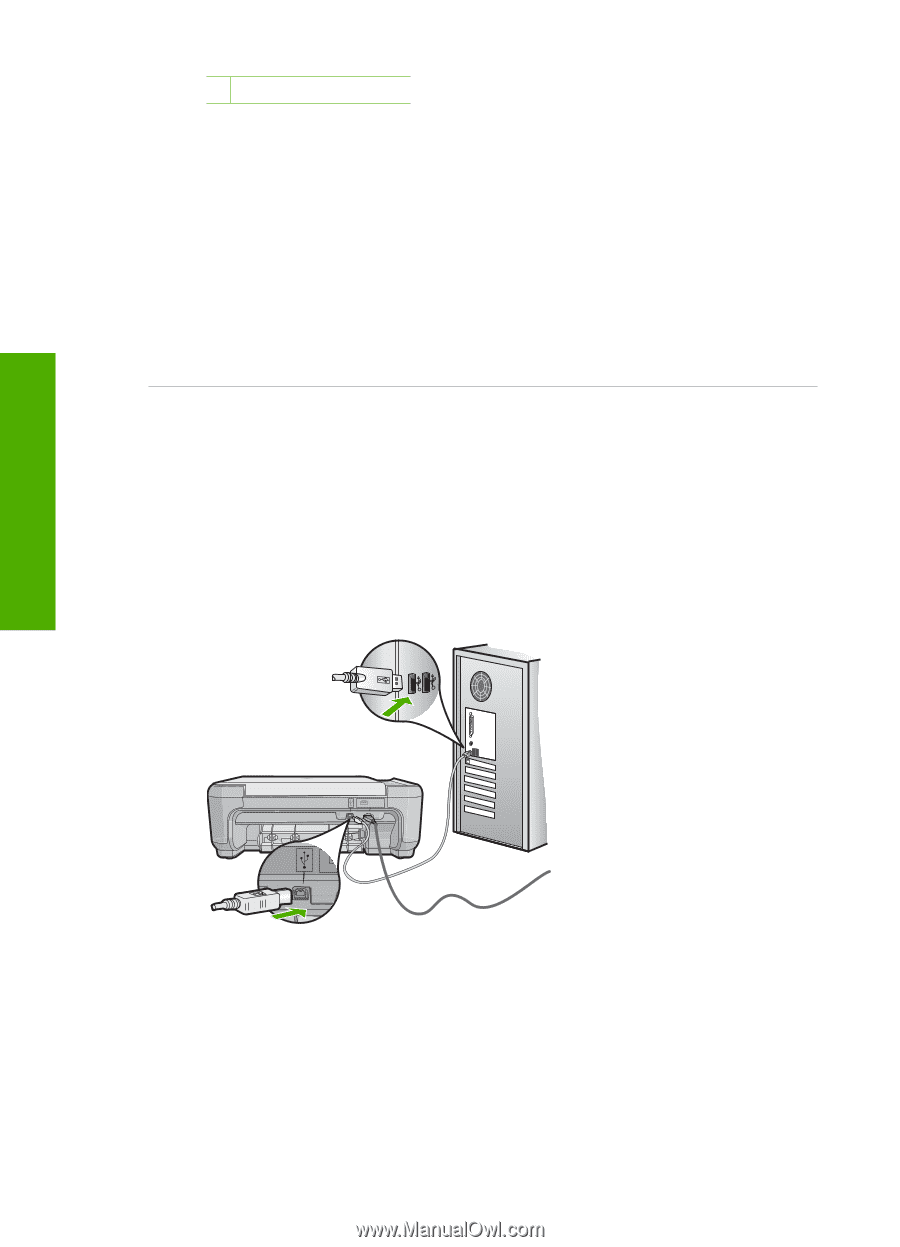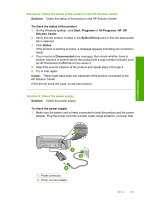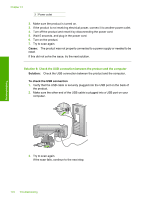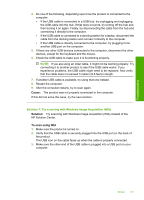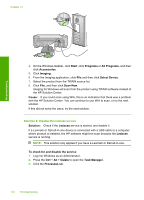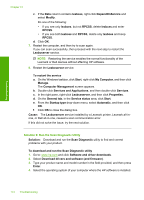HP Photosmart C4500 User Guide - Page 173
Cause, Solution, To check the USB connection
 |
View all HP Photosmart C4500 manuals
Add to My Manuals
Save this manual to your list of manuals |
Page 173 highlights
Chapter 13 3 Power outlet 2. Make sure the product is turned on. 3. If the product is not receiving electrical power, connect it to another power outlet. 4. Turn off the product and reset it by disconnecting the power cord. 5. Wait 5 seconds, and plug in the power cord. 6. Turn on the product. 7. Try to scan again. Cause: The product was not properly connected to a power supply or needed to be reset. If this did not solve the issue, try the next solution. Solution 6: Check the USB connection between the product and the computer Solution: Check the USB connection between the product and the computer. To check the USB connection 1. Verify that the USB cable is securely plugged into the USB port on the back of the product. 2. Make sure the other end of the USB cable is plugged into a USB port on your computer. Troubleshooting 3. Try to scan again. If the scan fails, continue to the next step. 170 Troubleshooting