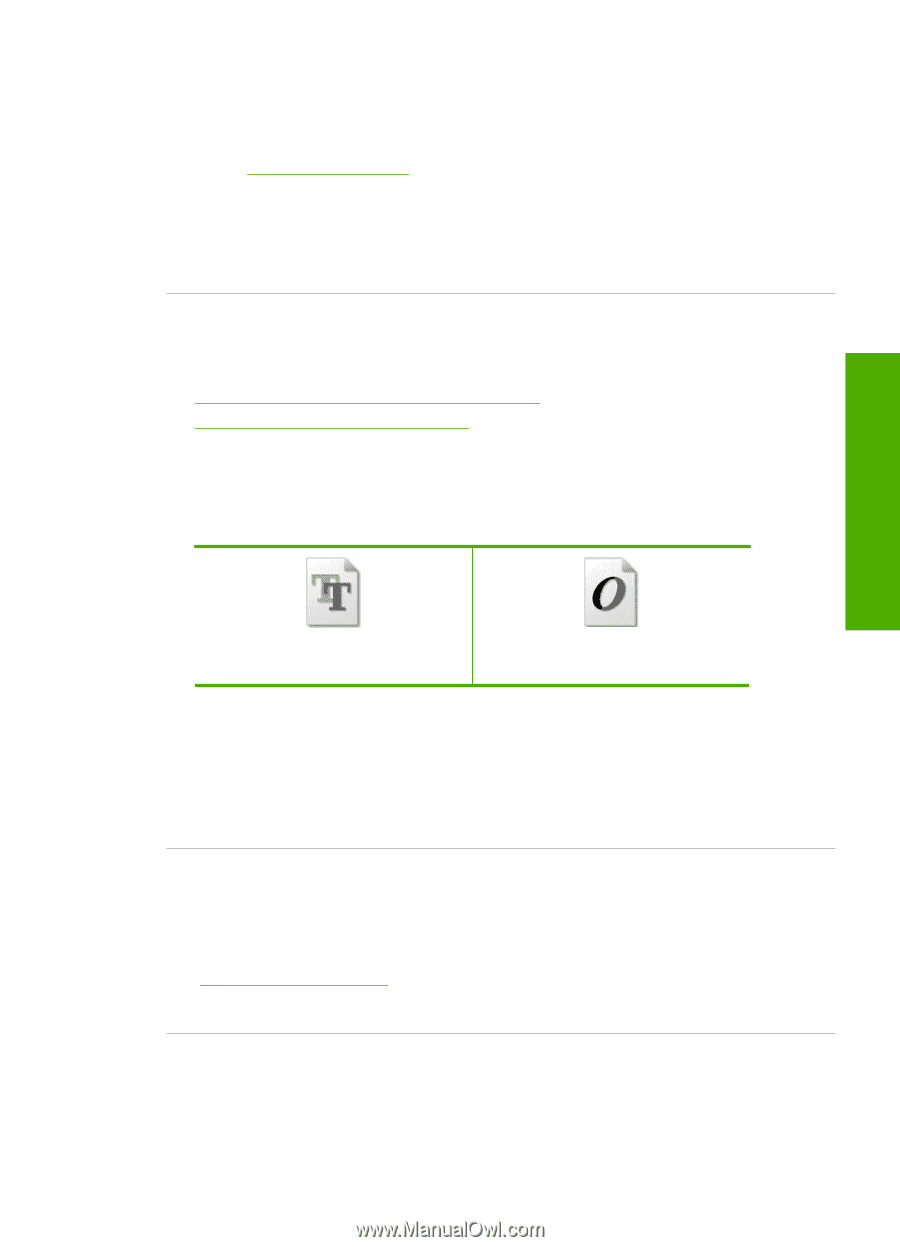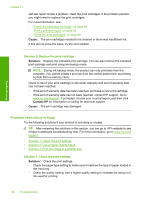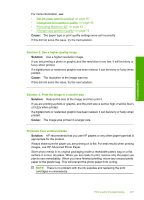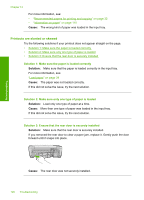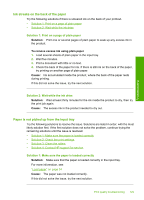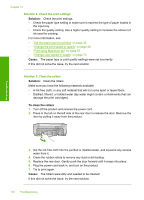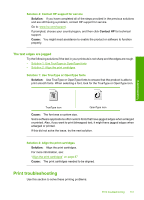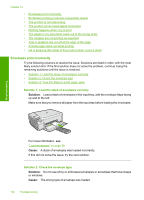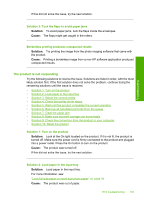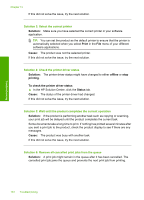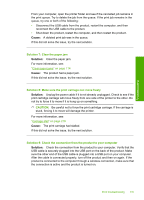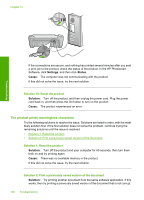HP Photosmart C4500 User Guide - Page 134
The text edges are jagged, Print troubleshooting
 |
View all HP Photosmart C4500 manuals
Add to My Manuals
Save this manual to your list of manuals |
Page 134 highlights
Solution 4: Contact HP support for service Solution: If you have completed all of the steps provided in the previous solutions and are still having a problem, contact HP support for service. Go to: www.hp.com/support. If prompted, choose your country/region, and then click Contact HP for technical support. Cause: You might need assistance to enable the product or software to function properly. The text edges are jagged Try the following solutions if the text in your printouts is not sharp and the edges are rough. • Solution 1: Use TrueType or OpenType fonts • Solution 2: Align the print cartridges Solution 1: Use TrueType or OpenType fonts Solution: Use TrueType or OpenType fonts to ensure that the product is able to print smooth fonts. When selecting a font, look for the TrueType or OpenType icon. Troubleshooting TrueType icon OpenType icon Cause: The font was a custom size. Some software applications offer custom fonts that have jagged edges when enlarged or printed. Also, if you want to print bitmapped text, it might have jagged edges when enlarged or printed. If this did not solve the issue, try the next solution. Solution 2: Align the print cartridges Solution: Align the print cartridges. For more information, see: "Align the print cartridges" on page 87 Cause: The print cartridges needed to be aligned. Print troubleshooting Use this section to solve these printing problems: Print troubleshooting 131