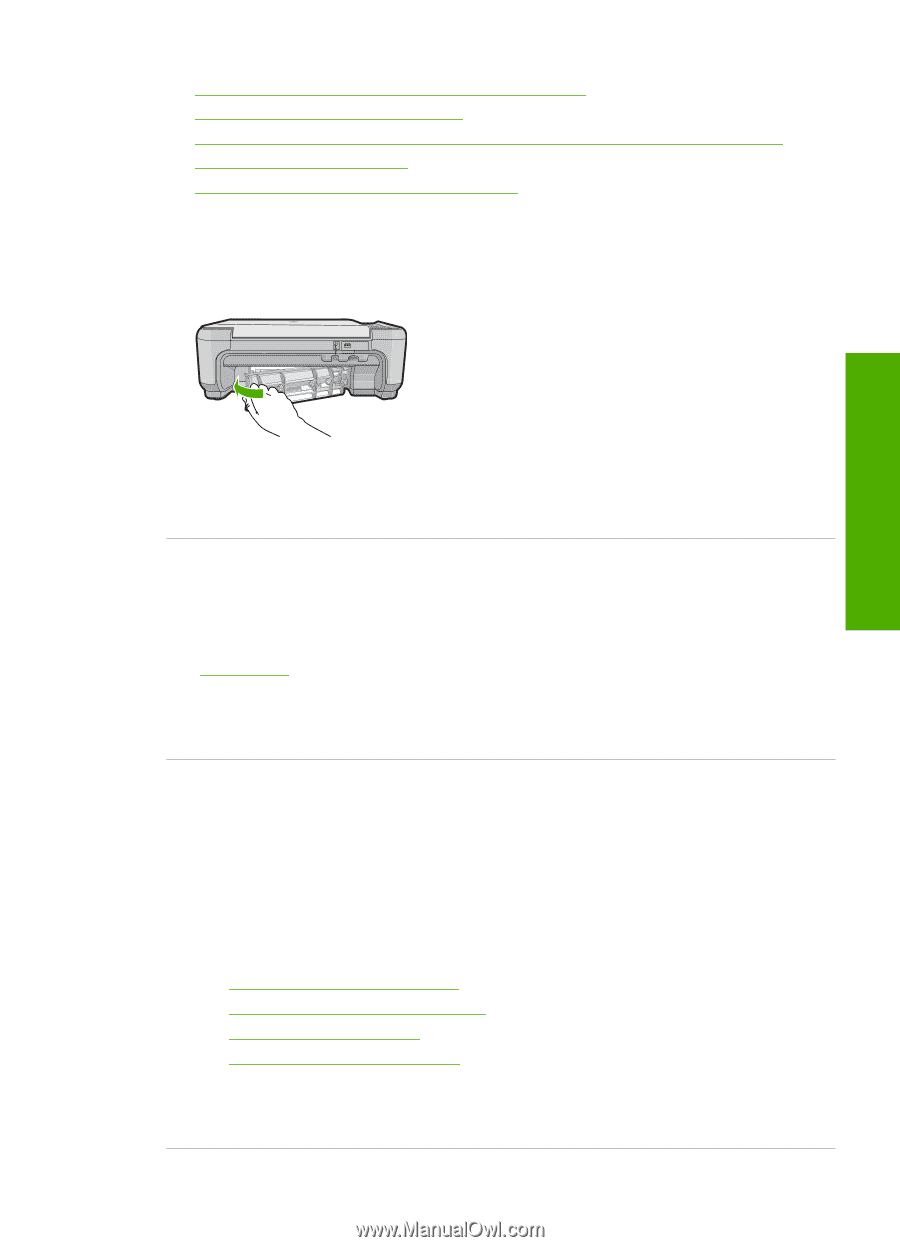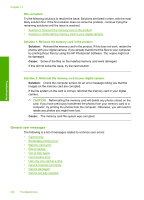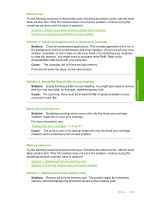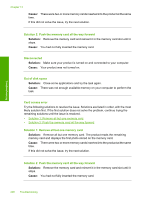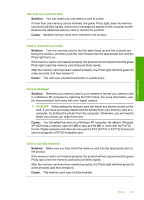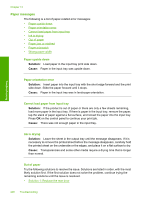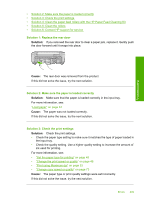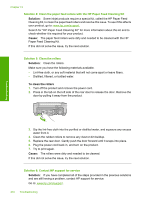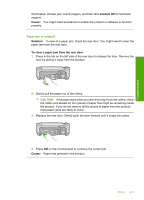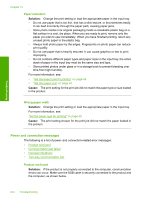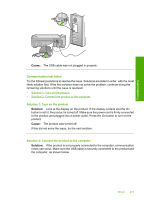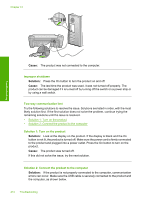HP Photosmart C4500 User Guide - Page 212
Solution 4: Clean the paper feed rollers with the HP Paper Feed Cleaning Kit
 |
View all HP Photosmart C4500 manuals
Add to My Manuals
Save this manual to your list of manuals |
Page 212 highlights
Troubleshooting • Solution 2: Make sure the paper is loaded correctly • Solution 3: Check the print settings • Solution 4: Clean the paper feed rollers with the HP Paper Feed Cleaning Kit • Solution 5: Clean the rollers • Solution 6: Contact HP support for service Solution 1: Replace the rear door Solution: If you removed the rear door to clear a paper jam, replace it. Gently push the door forward until it snaps into place. Cause: The rear door was removed from the product. If this did not solve the issue, try the next solution. Solution 2: Make sure the paper is loaded correctly Solution: Make sure that the paper is loaded correctly in the input tray. For more information, see: "Load paper" on page 34 Cause: The paper was not loaded correctly. If this did not solve the issue, try the next solution. Solution 3: Check the print settings Solution: Check the print settings. • Check the paper type setting to make sure it matches the type of paper loaded in the input tray. • Check the quality setting. Use a higher quality setting to increase the amount of ink used for printing. For more information, see: • "Set the paper type for printing" on page 45 • "Change the print speed or quality" on page 46 • "Print using Maximum dpi" on page 53 • "Change copy speed or quality" on page 73 Cause: The paper type or print quality settings were set incorrectly. If this did not solve the issue, try the next solution. Errors 209