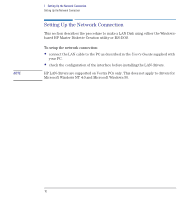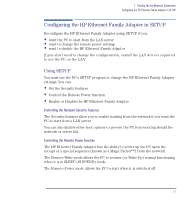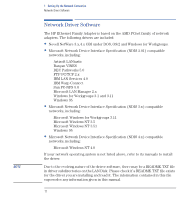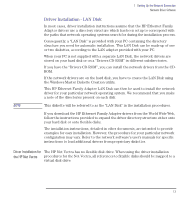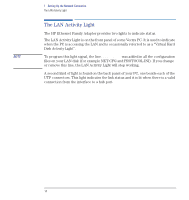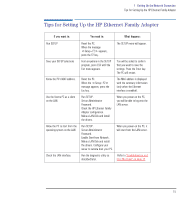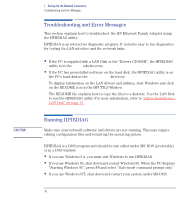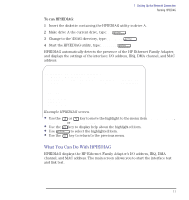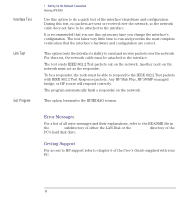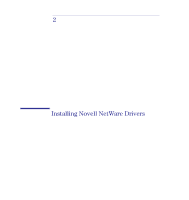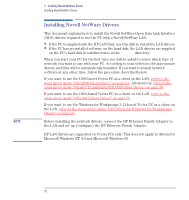HP Vectra VE C/xxx 7 HP Vectra VE C/xxx Series 7 PC - Network Administration G - Page 15
Tips for Setting Up the HP Ethernet Family Adapter, Check the HP Ethernet Family
 |
View all HP Vectra VE C/xxx 7 manuals
Add to My Manuals
Save this manual to your list of manuals |
Page 15 highlights
1 Setting Up the Network Connection Tips for Setting Up the HP Ethernet Family Adapter Tips for Setting Up the HP Ethernet Family Adapter If you want to: You need to: What happens: Run SETUP Save your SETUP selections Know the PC's MAC address. Use the Vectra PC as a client on the LAN. Allow the PC to start from the operating system on the LAN. Check the LAN interface. Reset the PC. When the message appears, press the F2 key. The SETUP menu will appear. From anywhere in the SETUP program, press ESC until the Exit menu appears. You will be asked to confirm that you want to save the settings. Press the Enter key. The PC will restart. Reset the PC. When the message appears, press the Esc key. The MAC address is displayed with the summary information (only when the Ethernet interface is enabled). Run SETUP. Set an Administrator Password. Check the HP Ethernet Family Adapter configuration. Make a LAN Disk and install the drivers. When you power-on the PC, you will be able to log onto the LAN server. Run SETUP. Set an Administrator Password. Enable Start from Network. Make a LAN Disk and install the drivers. Configure your server to remote boot your PC. When you power-on the PC, it will start from the LAN server. Run the diagnostic utility as described later. Refer to "Troubleshooting and Error Messages" on page 16. English 15