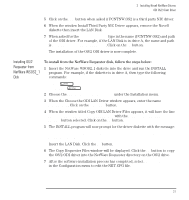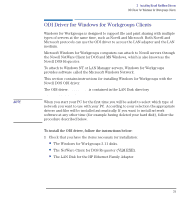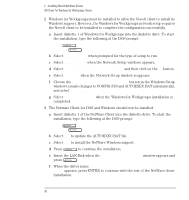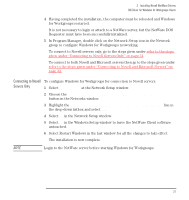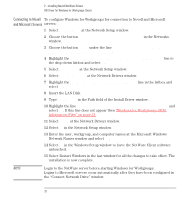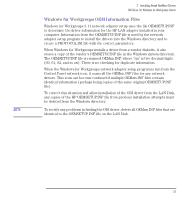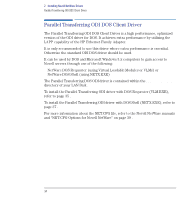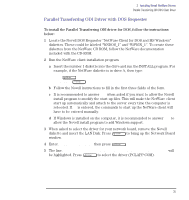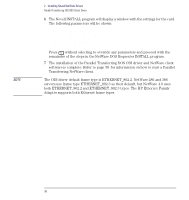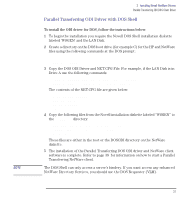HP Vectra VE C/xxx 7 HP Vectra VE C/xxx Series 7 PC - Network Administration G - Page 32
Connecting to Novell and Microsoft Servers, the Connect Network Drive window.
 |
View all HP Vectra VE C/xxx 7 manuals
Add to My Manuals
Save this manual to your list of manuals |
Page 32 highlights
2 Installing Novell NetWare Drivers ODI Driver for Windows for Workgroups Clients Connecting to Novell To configure Windows for Workgroups for connection to Novell and Microsoft and Microsoft Servers servers: 1 Select Networks... at the Network Setup window. 2 Choose the button Install Microsoft Windows Network in the Networks window. 3 Choose the button Other under the line You can also install Windows support for an additional network. 4 Highlight the Novell Netware (Workstation Shell 4.0 and above) line in the drop-down listbox and select OK. 5 Select Drivers... at the Network Setup window. 6 Select Add Adapter... at the Network Drivers window. 7 Highlight the Unlisted or Updated Network Adapter line in the listbox and select OK. 8 Insert the LAN Disk. 9 Type A:\WFW311\ in the Path field of the Install Driver window. 10 Highlight the line HP Ethernet Family Adapter with LAN Remote Power and select OK. If this line does not appear then "Windows for Workgroups OEM Information Files" on page 33. 11 Select Close at the Network Drivers window. 12 Select OK in the Network Setup window. 13 Enter the user, workgroup, and computer names at the Microsoft Windows Network Names window and select OK. 14 Select NO in the Windows Setup window to leave the NetWare Client software untouched. 15 Select Restart Windows in the last window for all the changes to take effect. The installation is now complete. NOTE Login to the NetWare server before starting Windows for Workgroups. Logins to Microsoft servers occur automatically after they have been configured in the "Connect Network Drive" window. 32 English