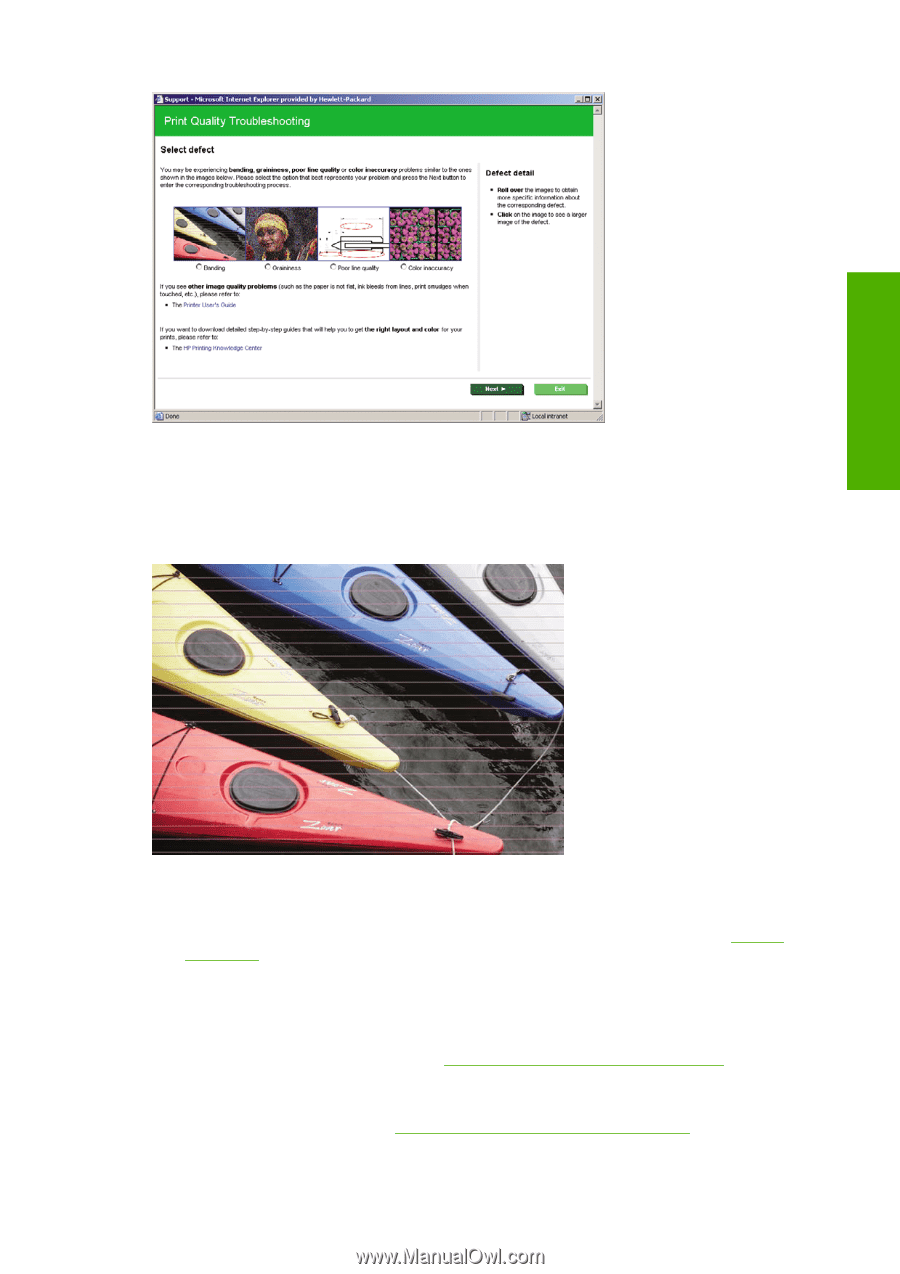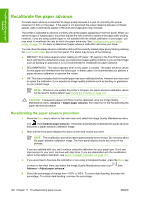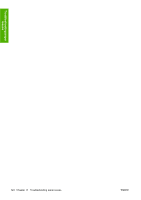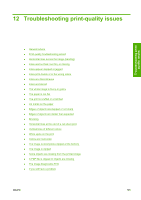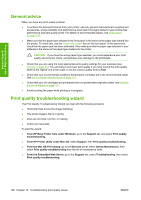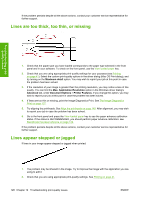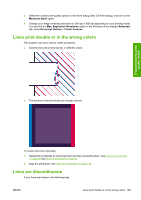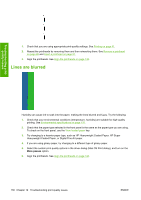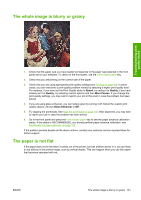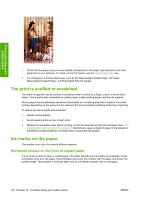HP Z3100 HP Designjet Z3100 Photo Printer Series - Users Guide - Page 137
Horizontal lines across the image (banding
 |
UPC - 882780677531
View all HP Z3100 manuals
Add to My Manuals
Save this manual to your list of manuals |
Page 137 highlights
Troubleshooting printquality issues Alternatively, or if you have other print quality problems, you can continue reading this chapter. Horizontal lines across the image (banding) If your printed image suffers from added horizontal lines as shown (the color may vary): 1. Check that the paper type you have loaded corresponds to the paper type selected in the front panel and in your software. To check on the front panel, use the View loaded paper key. 2. Check that you are using appropriate print-quality settings for your purposes (see Printing on page 41). In some cases, you can overcome a print-quality problem merely by selecting a higher print-quality level. For instance, if you have set the Print Quality slider to Speed, try setting it to Quality; if you have already set it to Quality, try selecting custom options and then More Passes. If you change the print-quality settings, you may wish to reprint your job at this point in case the problem has been solved. 3. Print the Image Diagnostics Print. See The Image Diagnostics Print on page 137. 4. If the printheads are working correctly, go to the front panel and press the View loaded paper key to see the paper advance calibration status. If the status is RECOMMENDED, you should perform paper advance calibration: see Recalibrate the paper advance on page 122. ENWW Horizontal lines across the image (banding) 127