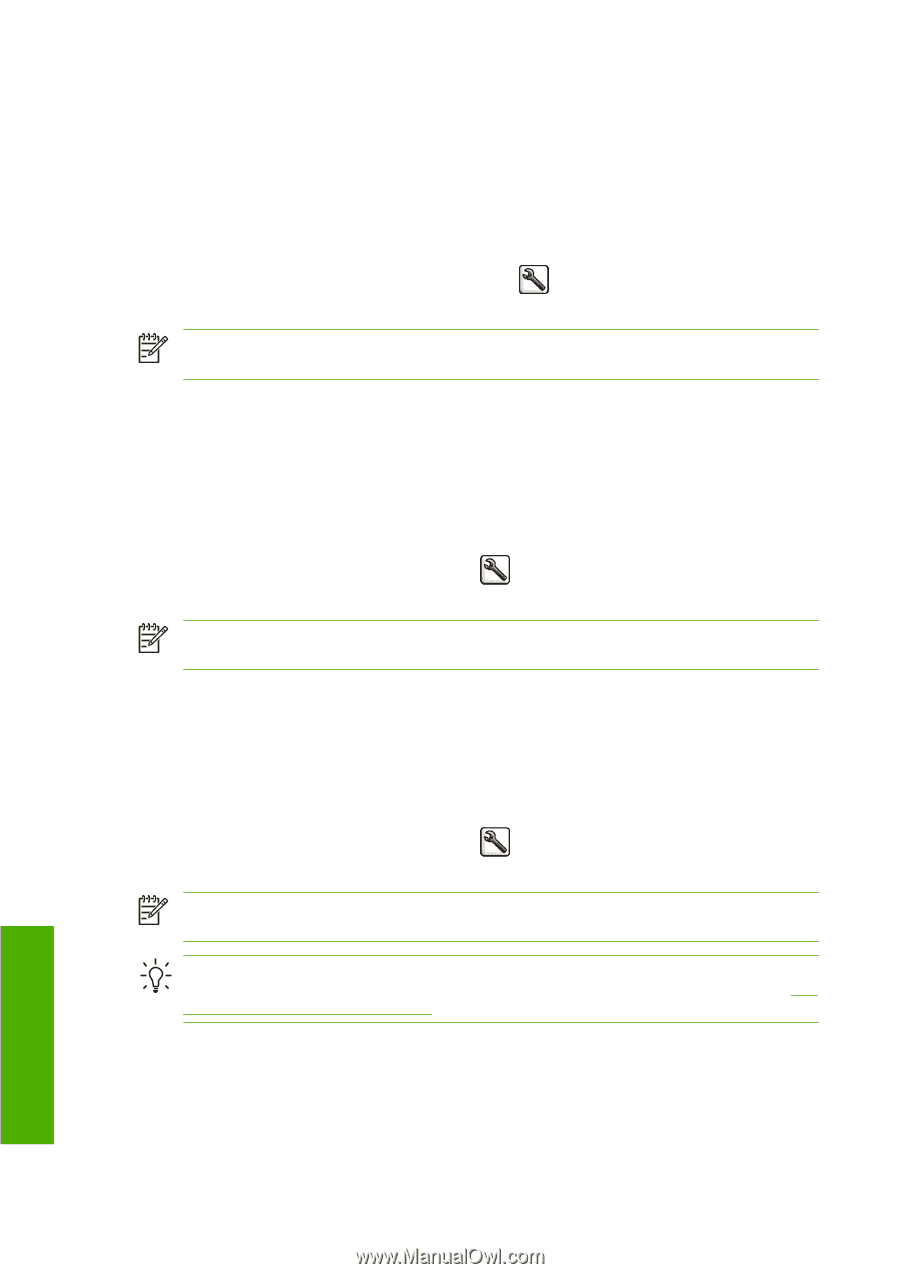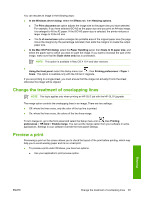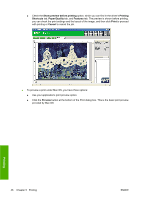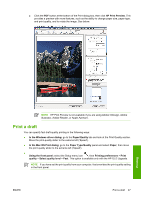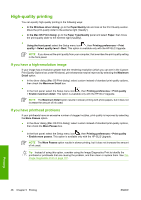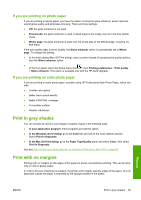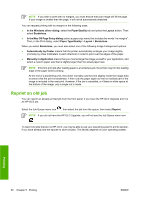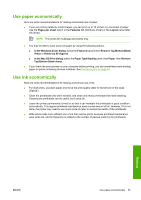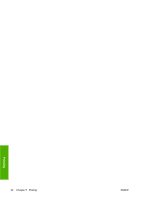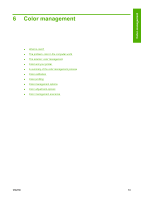HP Z3100 HP Designjet Z3100 Photo Printer Series - Users Guide - Page 58
High-quality printing, If you have a high-resolution image, If you have printhead problems - best photo paper
 |
UPC - 882780677531
View all HP Z3100 manuals
Add to My Manuals
Save this manual to your list of manuals |
Page 58 highlights
High-quality printing You can specify high-quality printing in the following ways: ● In the Windows driver dialog: go to the Paper/Quality tab and look at the Print Quality section. Move the print-quality slider to the extreme right ('Quality'). ● In the Mac OS Print dialog: go to the Paper Type/Quality panel and select Paper, then move the print-quality slider to the extreme right ('Quality'). ● Using the front panel: select the Setup menu icon , then Printing preferences > Print quality > Select quality level > Best. This option is available only with the HP-GL/2 Upgrade. NOTE If you have set the print quality from your computer, that overrides the print-quality setting in the front panel. If you have a high-resolution image If your image has a resolution greater than the rendering resolution (which you can see in the Custom Print Quality Options box under Windows), print sharpness may be improved by selecting the Maximum Detail option. ● In the driver dialog (Mac OS Print dialog): select custom instead of standard print-quality options, then check the Maximum Detail box. ● In the front panel: select the Setup menu icon , then Printing preferences > Print quality > Enable maximum detail. This option is available only with the HP-GL/2 Upgrade. NOTE The Maximum Detail option results in slower printing with photo papers, but it does not increase the amount of ink used. If you have printhead problems If your printheads have an excessive number of clogged nozzles, print quality is improved by selecting the More Passes option. ● In the driver dialog (Mac OS Print dialog): select custom instead of standard print-quality options, then check the More Passes box. ● In the front panel: select the Setup menu icon , then Printing preferences > Print quality > Enable more passes. This option is available only with the HP-GL/2 Upgrade. NOTE The More Passes option results in slower printing, but it does not increase the amount of ink used. Tip Instead of using this option, consider using the Image Diagnostics Print to identify the printhead or printheads that are causing the problem, and then clean or replace them. See The Image Diagnostics Print on page 137. Printing 48 Chapter 5 Printing ENWW