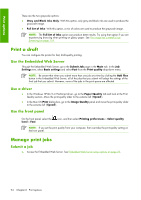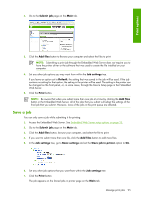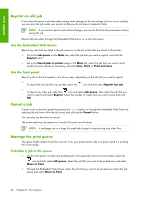HP Z6100ps HP Designjet Z6100 Printer Series - User's Guide - Page 103
Con for high-quality printing
 |
UPC - 882780990135
View all HP Z6100ps manuals
Add to My Manuals
Save this manual to your list of manuals |
Page 103 highlights
Print options In the print queue, you can see that the job has an "on hold" status. 5. To preview the job, click the icon in the Preview column. NOTE: The printer can store up to 64 pages for preview. If the job that you selected for preview contains more than 64 pages, the job will be canceled and purged without notification when the printer starts to process the sixty-fifth page. If you want to preview a job that has more than 64 pages, click the Continue button before the printer starts to process the sixty-fifth page. Because the preview image is ready as soon as the first page is processed, you should have enough time to check the preview image. Use a driver You cannot actually preview a print in the printer drivers. However, selecting the preview option in the driver opens the Embedded Web Server. You then see the image in the Embedded Web Server preview window. ● To select the preview option in the Windows HP/GL-2 or PS drivers, go to the Printing shortcuts tab and select the Show preview before printing check box. ● To select the preview option in the Mac OS driver, go to the Finishing panel and select the Show print preview check box. ● You can also use your software program's print preview option. Configure for high-quality printing You can configure the printer for high-quality printing. Use the Embedded Web Server Through the Embedded Web Server, go to the Submit Job page on the Main tab. In the Job Settings tree, select Basic settings and select Best from the Print quality drop-down menu. NOTE: Be aware that when you submit more than one job at a time by clicking the Add files button in the Embedded Web Server, all of the jobs that you submit will adopt the settings of the final job that you submit. However, none of the jobs in the print queue are affected. Use a driver ● In the Windows driver, go to the Paper/Quality tab and look at the Print Quality section. Move the print-quality slider to the extreme right ('Quality'). ● In the Mac OS Print dialog box, go to the Image Quality panel, and then move the print-quality slider to the extreme right ('Quality'). Use the front panel On the front panel, select the level > Best. icon, and then select Printing preferences > Select quality NOTE: If you set the print quality from your computer, that overrides the print-quality setting on the front panel. Configure for high-quality printing 91