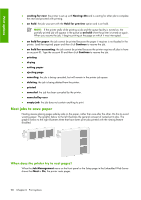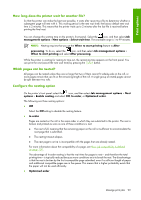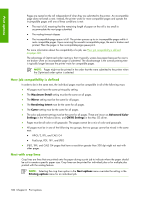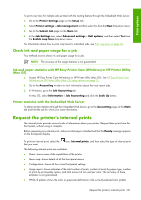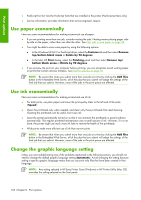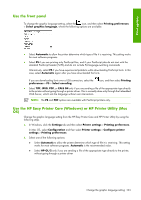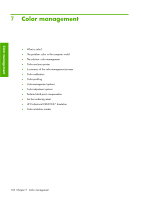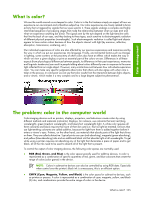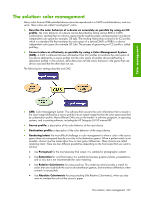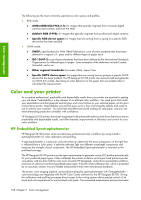HP Z6100ps HP Designjet Z6100 Printer Series - User's Guide - Page 115
Use the front panel, Use the HP Easy Printer Care Windows or HP Printer Utility Mac
 |
UPC - 882780990135
View all HP Z6100ps manuals
Add to My Manuals
Save this manual to your list of manuals |
Page 115 highlights
Print options Use the front panel To change the graphic language setting, select the icon, and then select Printing preferences > Select graphics language, where the following options are available. ● Select Automatic to allow the printer determine which type of file it is receiving. This setting works for most software programs. ● Select PS if you are printing only PostScript files, and if your PostScript jobs do not start with the standard PostScript header (%!PS) and do not include PJL language-switching commands Alternatively, select PS if you have experienced problems while downloading PostScript fonts. In this case, select Automatic again after you have downloaded the fonts. If you are downloading fonts over a USB connection, select the preferences > PS > Select encoding. icon, and then select Printing ● Select TIFF, JPEG, PDF, or CALS G4 only if you are sending a file of the appropriate type directly to the printer without going through a printer driver. This is normally done only through the Embedded Web Server, which sets the language without user intervention. NOTE: The PS and PDF options are available with PostScript printers only. Use the HP Easy Printer Care (Windows) or HP Printer Utility (Mac OS) Change the graphic language setting from the HP Easy Printer Care and HP Printer Utility by using the following steps. 1. In Windows, click the Settings tab and then select Printer settings > Printing preferences. In Mac OS, select Configuration and then select Printer settings > Configure printer settings > Printing preferences. 2. Select one of the following options: ● Select Automatic to allow the printer determine which type of file it is receiving. This setting works for most software programs. Automatic is the recommended value. ● Select HP-GL/2 only if you are sending a file of the appropriate type directly to the printer, without going through a printer driver Change the graphic language setting 103