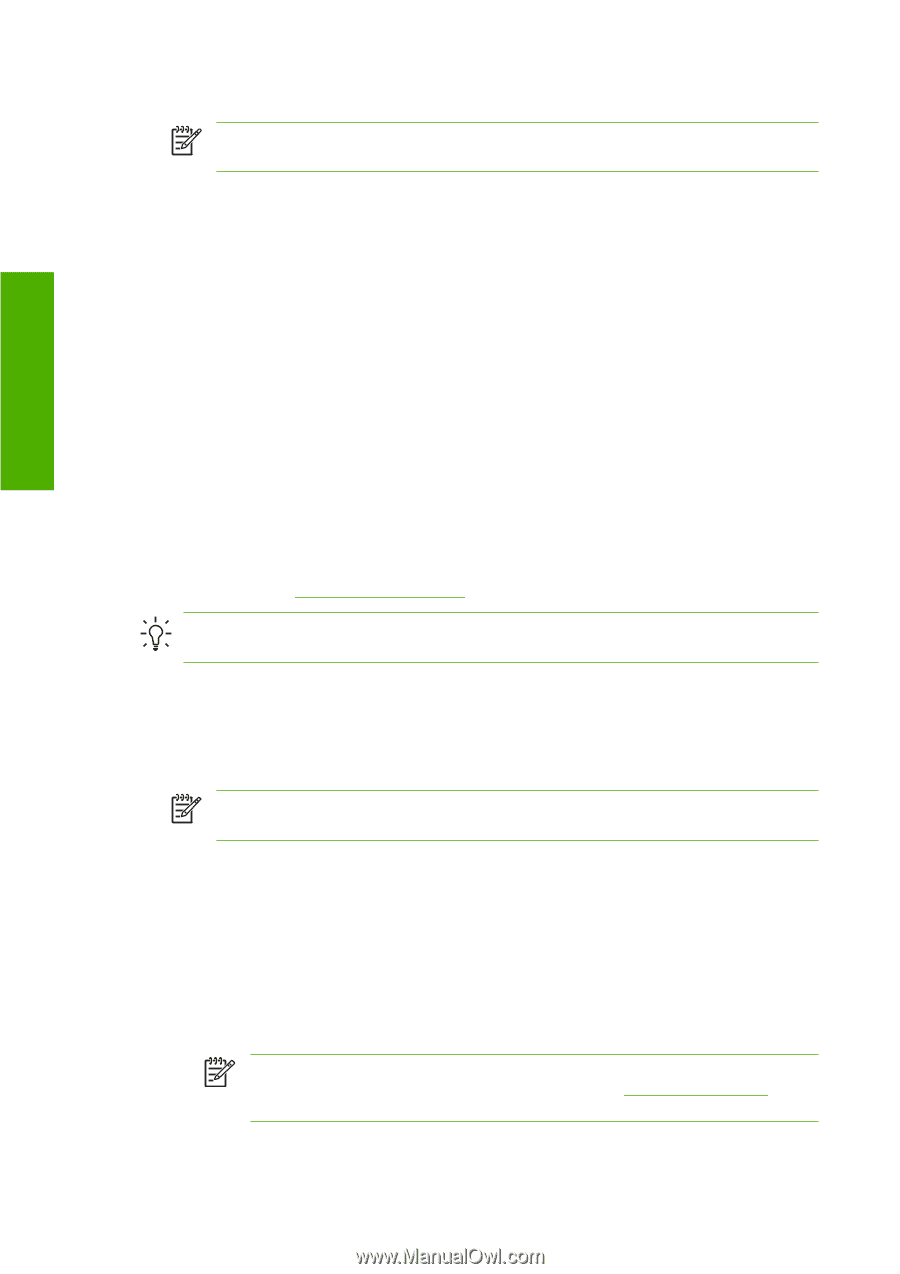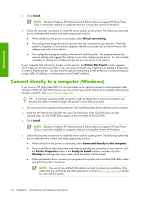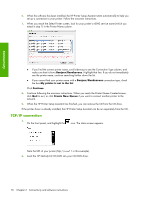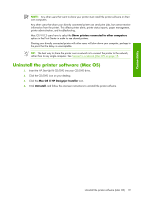HP Z6100ps HP Designjet Z6100 Printer Series - User's Guide - Page 26
Connect directly to a computer Windows
 |
UPC - 882780990135
View all HP Z6100ps manuals
Add to My Manuals
Save this manual to your list of manuals |
Page 26 highlights
Connectivity 3. Click Install. NOTE: Because Windows XP Professional x64 Edition does not support HP Easy Printer Care, it cannot be installed on computers that are running that version of Windows. 4. Follow the onscreen instructions to install the driver and set up the printer. The following notes help you to understand the screens and make appropriate choices. ● When asked how the printer is connected, select Wired networking. ● The configuration program looks for printers that are connected to your network. When the search is complete, a list of printers appears. Identify your printer by its Internet Protocol (IP) address and select it from the list. ● The configuration program analyzes the network and the printer. The program detects the network settings and suggests the settings to use when configuring the printer. It is not normally necessary to change any of these settings, but you can do so if you want to. If your computer fails to find any printers on the network, the Printer Not Found window appears, which helps you to find your printer. If you are using a firewall, you might have to disable it temporarily in order to find the printer. You also have the options of searching for the printer by its Uniform Resource Locator (URL), IP address, or media access control (MAC) address. Connect directly to a computer (Windows) If you have an HP High speed USB 2.0 card (available as an optional accessory and supported under Windows 2000, XP, and 2003 Server), you can connect your printer directly to a computer without going through a network. See Accessories on page 146. TIP: A universal serial bus (USB) connection might be faster than a network connection, but because the cable is limited in length, the printer is more difficult to share. 1. Do not connect the computer to the printer yet. First install the printer driver software on the computer. 2. Insert the HP Start-Up Kit CD/DVD into your CD/DVD drive. If the CD/DVD does not start automatically, run the START.EXE program in the root folder of the CD/DVD. 3. Click Install. NOTE: Because Windows XP Professional x64 Edition does not support HP Easy Printer Care, it cannot be installed on computers that are running that version of Windows. 4. Follow the onscreen instructions to install the driver and set up the printer. The following notes help you to understand the screens and make appropriate choices. ● When asked how the printer is connected, select Connected directly to this computer. ● If you would like to share the printer with other people that are connected to your network, click the Printer Properties button in the Ready to Install window, and then click the Sharing tab and type the name under which the printer will be shared. ● When prompted to do so, connect your computer to the printer with a certified USB cable. Make sure that the printer is turned on. NOTE: The use of non-certified USB cables can lead to connectivity problems. Only cables that are certified by the USB Implementor's Forum (http://www.usb.org/) should be used with this printer. 14 Chapter 2 Connectivity and software instructions