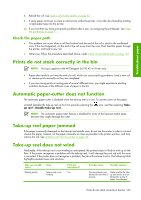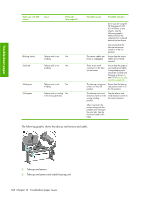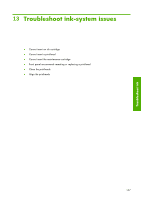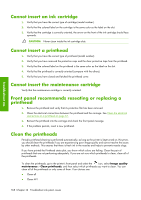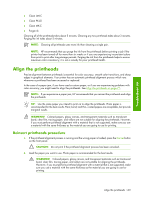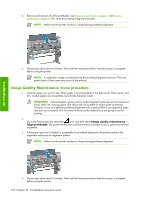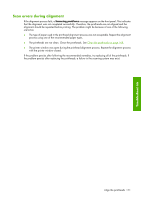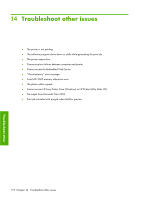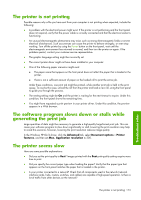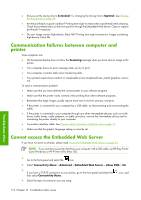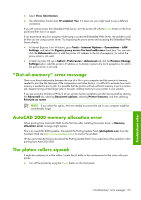HP Z6100ps HP Designjet Z6100 Printer Series - User's Guide - Page 182
Image Quality Maintenance menu procedure
 |
UPC - 882780990135
View all HP Z6100ps manuals
Add to My Manuals
Save this manual to your list of manuals |
Page 182 highlights
Troubleshoot ink 3. Remove and reinsert all of the printheads. See Remove a printhead on page 61 and Insert a printhead on page 64. This starts the printhead alignment process. NOTE: Make sure the printer window is closed during printhead alignment. 4. The process takes about 6 minutes. Wait until the front panel shows that the process is complete before using the printer. NOTE: A calibration image is printed during the printhead alignment process. The front panel shows if there were any errors in the process. Image Quality Maintenance menu procedure 1. Load the paper you want to use. Photo paper is recommended for the best results. Plain; bond; and thin, coated papers are acceptable, but provide marginal results. WARNING! Colored papers, glossy canvas, and transparent materials such as translucent bond, clear film, tracing paper, and vellum are not suitable for aligning the printheads. However, if you must perform printhead alignment with a material that is not supported, make sure you use a material with the same thickness as the material you are going to use for printing. 2. Go to the front panel and select the icon, and then select Image quality maintenance > Align printheads. The printer verifies that a sufficient amount of paper exists to perform printhead alignment. 3. If the paper type that is loaded is acceptable for printhead alignment, the printer performs the alignment and prints an alignment pattern. NOTE: Make sure the printer window is closed during printhead alignment. 4. The process takes about 5 minutes. Wait until the front panel shows that the process is complete before using the printer. 170 Chapter 13 Troubleshoot ink-system issues