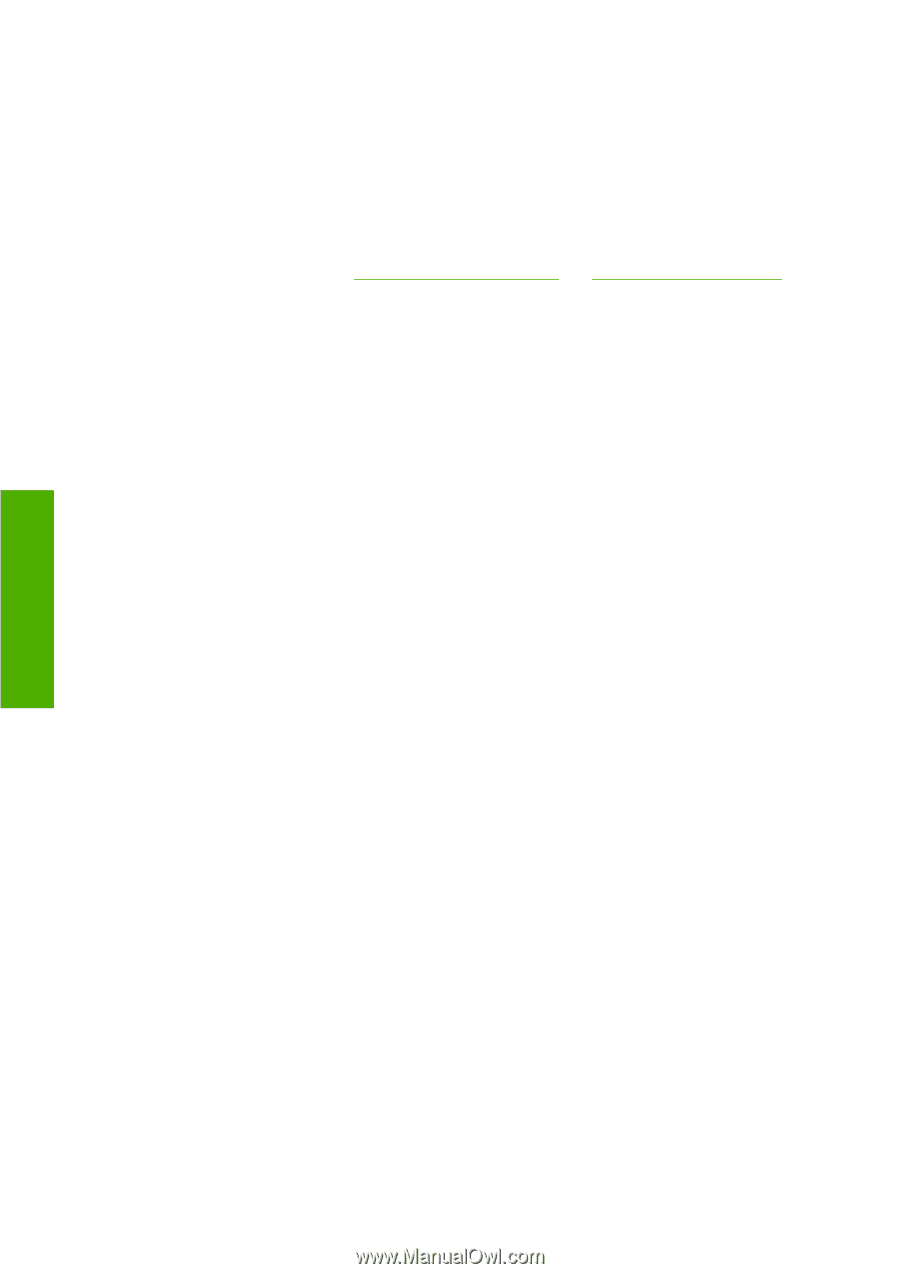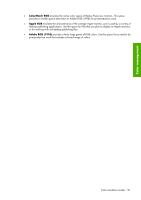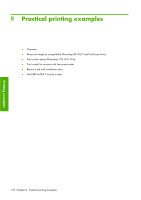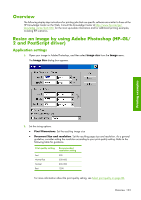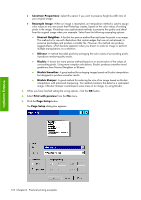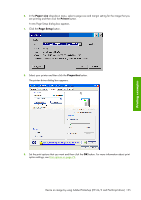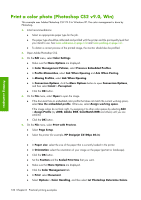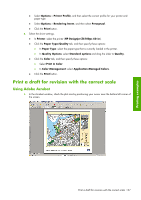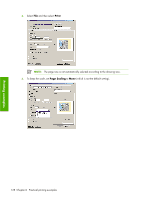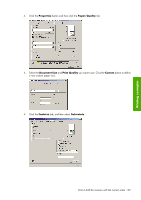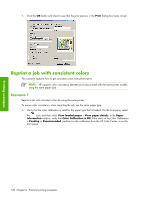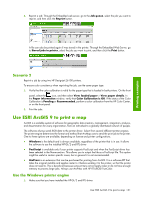HP Z6100ps HP Designjet Z6100 Printer Series - User's Guide - Page 138
Print a color photo Photoshop CS2 v9.0, Win - designjet 60
 |
UPC - 882780990135
View all HP Z6100ps manuals
Add to My Manuals
Save this manual to your list of manuals |
Page 138 highlights
Printing examples Print a color photo (Photoshop CS2 v9.0, Win) This example uses Adobe Photoshop CS2 V9.0 in Windows XP. The color management is done by Photoshop. 1. Initial recommendations: ● Select an appropriate paper type for the job. ● The paper type should be calibrated and profiled with the printer and the print-quality level that you intend to use. See Color calibration on page 110 and Color profiling on page 111. ● To obtain a correct preview of the printed image, the monitor should also be profiled. 2. Open Adobe Photoshop CS2. 3. On the Edit menu, select Color Settings. ● Make sure that More Options are displayed. ● In Color Management Policies, select Preserve Embedded Profiles. ● In Profile Mismatches, select Ask When Opening and Ask When Pasting. ● In Missing Profiles, select Ask When Opening. ● In Conversion Options, click the More Options button to open Conversion Options, and then select Intent > Perceptual. ● Click the OK button. 4. On the File menu, select Open to open the image. ● If the document has an embedded color profile that does not match the current working space, select Use the embedded profile. Otherwise, select Assign working space. If the image colors do not look right, try assigning it to other color spaces by selecting Edit > Assign Profile (try sRGB, Adobe RGB, ColorMatch RGB and others) until you are satisfied. ● Click the OK button. 5. On the File menu, select Print with Preview. ● Select Page Setup. ● Select the printer (for example, HP Designjet Z6100ps 60-in) . ● In Paper size: select the size of the paper that is currently loaded in the printer. ● In Orientation: select the orientation of your image on the paper (portrait or landscape). ● Click the OK button. ● Set the Position and the Scaled Print Size that you want. ● Make sure that More Options are displayed. ● Click the Color Management tab. ● In Print: select Document. ● Select Options > Color Handling, and then select Let Photoshop Determine Colors. 126 Chapter 8 Practical printing examples