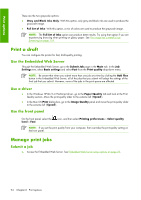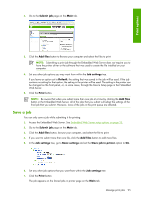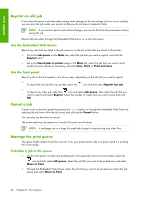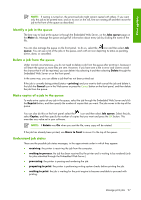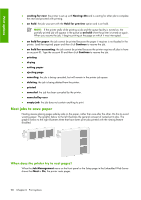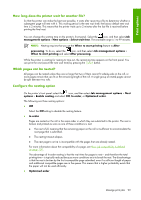HP Z6100ps HP Designjet Z6100 Printer Series - User's Guide - Page 106
Print a draft, Manage print jobs
 |
UPC - 882780990135
View all HP Z6100ps manuals
Add to My Manuals
Save this manual to your list of manuals |
Page 106 highlights
Print options These are the two grayscale options: ● Gray and Black Inks Only: With this option, only gray and black inks are used to produce the grayscale image. ● Full Set of Inks: With this option, a mix of colors are used to produce the grayscale image. NOTE: The Full Set of Inks option can produce better results. Try using that option if you are experiencing bronzing when printing on glossy paper. See The image has a metallic hue (bronzing) on page 154. Print a draft You can configure the printer for fast, draft-quality printing. Use the Embedded Web Server Through the Embedded Web Server, go to the Submit Job page in the Main tab. In the Job Settings tree, select Basic settings and select Fast from the Print quality drop-down menu. NOTE: Be aware that when you submit more than one job at a time by clicking the Add files button in the Embedded Web Server, all of the jobs that you submit will adopt the settings of the final job that you submit. However, none of the jobs in the print queue are affected. Use a driver ● In the Windows HP-GL/2 or PostScript driver, go to the Paper/Quality tab and look at the Print Quality section. Move the print-quality slider to the extreme left ('Speed'). ● In the Mac OS Print dialog box, go to the Image Quality panel and move the print-quality slider to the extreme left ('Speed'). Use the front panel On the front panel, select the level > Fast. icon, and then select Printing preferences > Select quality NOTE: If you set the print quality from your computer, that overrides the print-quality setting on the front panel. Manage print jobs Submit a job 1. Access the Embedded Web Server. See Embedded Web Server setup options on page 23. 94 Chapter 6 Print options